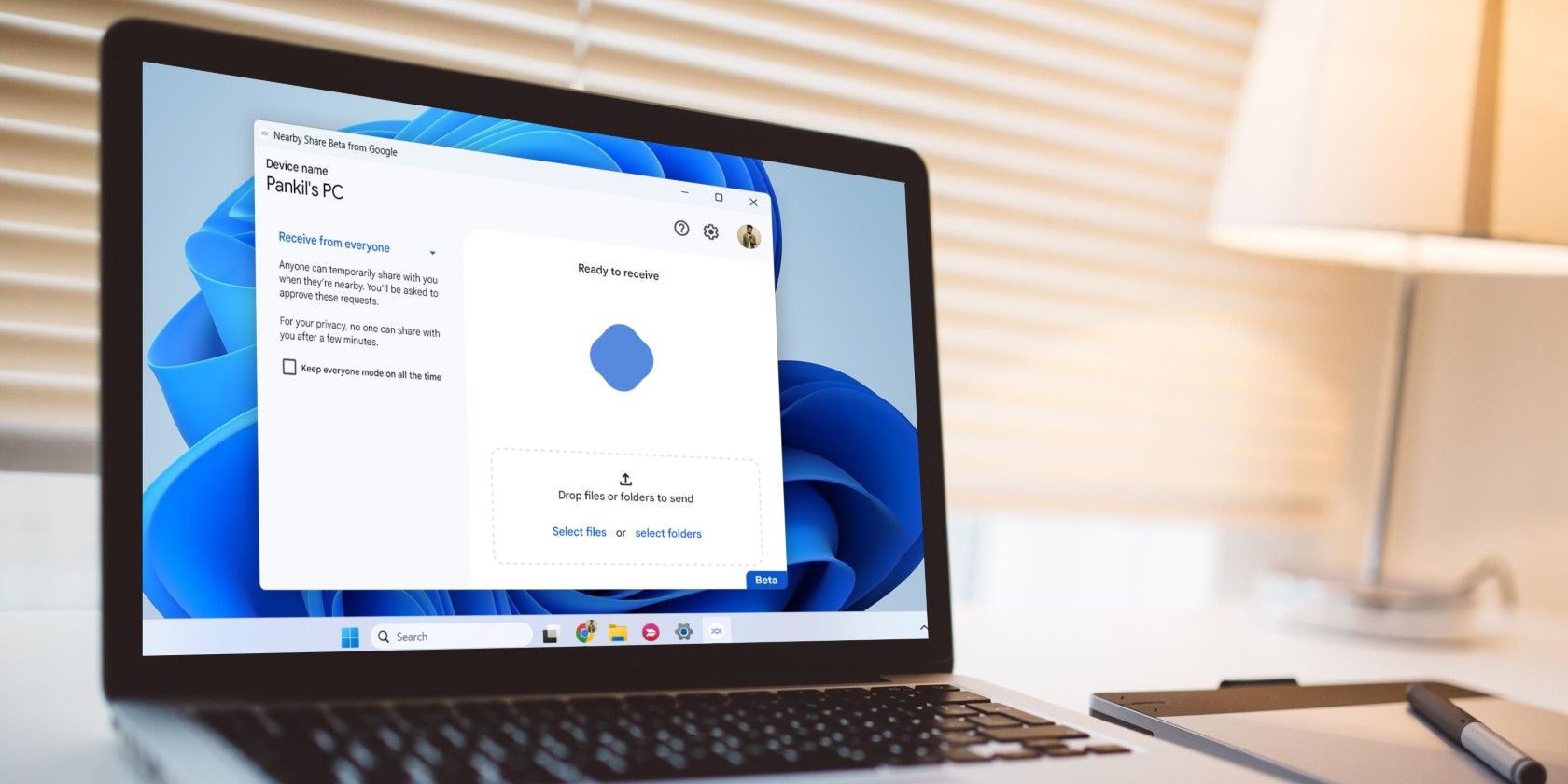
1. Speeding Up Your Computer: A Guide to Minimizing Active Processes and Boosting Performance

Tutor]: To Find the Value of (B ), We Need to Isolate (B ) on One Side of the Equation. We Can Do This by Multiplying Both Sides of the Equation by 6, Which Is the Inverse Operation of Division by 6. Here Are the Steps:
The Windows 10 display settings allow you to change the appearance of your desktop and customize it to your liking. There are many different display settings you can adjust, from adjusting the brightness of your screen to choosing the size of text and icons on your monitor. Here is a step-by-step guide on how to adjust your Windows 10 display settings.
1. Find the Start button located at the bottom left corner of your screen. Click on the Start button and then select Settings.
2. In the Settings window, click on System.
3. On the left side of the window, click on Display. This will open up the display settings options.
4. You can adjust the brightness of your screen by using the slider located at the top of the page. You can also change the scaling of your screen by selecting one of the preset sizes or manually adjusting the slider.
5. To adjust the size of text and icons on your monitor, scroll down to the Scale and layout section. Here you can choose between the recommended size and manually entering a custom size. Once you have chosen the size you would like, click the Apply button to save your changes.
6. You can also adjust the orientation of your display by clicking the dropdown menu located under Orientation. You have the options to choose between landscape, portrait, and rotated.
7. Next, scroll down to the Multiple displays section. Here you can choose to extend your display or duplicate it onto another monitor.
8. Finally, scroll down to the Advanced display settings section. Here you can find more advanced display settings such as resolution and color depth.
By making these adjustments to your Windows 10 display settings, you can customize your desktop to fit your personal preference. Additionally, these settings can help improve the clarity of your monitor for a better viewing experience.
Post navigation
What type of maintenance tasks should I be performing on my PC to keep it running efficiently?
What is the best way to clean my computer’s registry?
Also read:
- [New] Cutting Edge The Best Mac Video Editing Apps #1-#5 for 2024
- [New] In 2024, Unlocking Income Insights Google's Simplified Three-Step Strategy for Monetizing YouTube
- [Updated] The Ultimate Companion for Online Radio Preservationists
- 1. Easy Guide: Modifying Your Keyboard Preferences via Windows Control Panel - Tips by YL Computing
- Breaking Barriers Top Picks of Virtual Reality Walkers for 2024
- Effortless Insertion of Common Text Patterns in Applications for Windows Users (7, 8, and 10)
- Effortless Screen Capture on W10 OS
- Enhance Your Tweet Game with Top Video Converters for 2024
- Expert Reviews: The Ultimate Guide to the Best Flashlights in 2Amarket | ZDNET
- Expert Tips for Keeping Your Windows Clock Synchronized - Insights From YL Software
- Exploring Advantages & Disadvantages: A Comprehensive Guide to Cryptocurrency Use – YL Computing
- Exploring the Catalysts Behind the 1989 Tiananmen Square Demonstrations: Insights From YL Computing's Perspective
- Game-Changing Tips Master the Art of Minecraft Capture on a Mac for 2024
- How to Unlock Tecno Spark 10 5G Phone Password Without Factory Reset?
- Resolve Display Errors on Your Desktop: Insightful Solutions by YL Software Experts
- Solving Your Keyboard Woes with Simple Fixes: A Guide by YL Software Professionals
- Uncover the Secrets to Restoring Visibility of Your Wi-Fi Network on All Devices
- Unraveling the Impact: How Sun Yat-Sen Catalyzed the Fall of the Qing Dynasty - Insights by YL Computing
- Why Does My PC Get Hot, and How Can I Prevent It? - Tips by YL Computing
- Title: 1. Speeding Up Your Computer: A Guide to Minimizing Active Processes and Boosting Performance
- Author: Scott
- Created at : 2025-03-02 17:06:27
- Updated at : 2025-03-07 16:58:55
- Link: https://win-web.techidaily.com/1-speeding-up-your-computer-a-guide-to-minimizing-active-processes-and-boosting-performance/
- License: This work is licensed under CC BY-NC-SA 4.0.