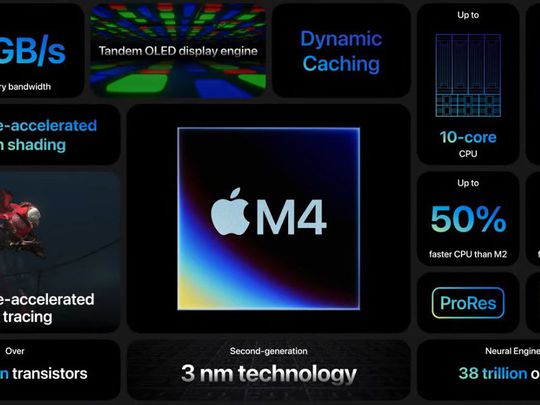
Adapting Speaker Configuration in PC's Control Panel with Ease: Expert Advice by YL Computing

[B = 54 \
The Windows 10 display settings allow you to change the appearance of your desktop and customize it to your liking. There are many different display settings you can adjust, from adjusting the brightness of your screen to choosing the size of text and icons on your monitor. Here is a step-by-step guide on how to adjust your Windows 10 display settings.
1. Find the Start button located at the bottom left corner of your screen. Click on the Start button and then select Settings.
2. In the Settings window, click on System.
3. On the left side of the window, click on Display. This will open up the display settings options.
4. You can adjust the brightness of your screen by using the slider located at the top of the page. You can also change the scaling of your screen by selecting one of the preset sizes or manually adjusting the slider.
5. To adjust the size of text and icons on your monitor, scroll down to the Scale and layout section. Here you can choose between the recommended size and manually entering a custom size. Once you have chosen the size you would like, click the Apply button to save your changes.
6. You can also adjust the orientation of your display by clicking the dropdown menu located under Orientation. You have the options to choose between landscape, portrait, and rotated.
7. Next, scroll down to the Multiple displays section. Here you can choose to extend your display or duplicate it onto another monitor.
8. Finally, scroll down to the Advanced display settings section. Here you can find more advanced display settings such as resolution and color depth.
By making these adjustments to your Windows 10 display settings, you can customize your desktop to fit your personal preference. Additionally, these settings can help improve the clarity of your monitor for a better viewing experience.
Post navigation
What type of maintenance tasks should I be performing on my PC to keep it running efficiently?
What is the best way to clean my computer’s registry?
Also read:
- [New] 2024 Approved Extracting Image Files From Youtube Browser-Based, OS Techniques
- [New] Enhancing Your Social Media Footprint Upload Success Tips for Stories
- [New] In 2024, The Essentials of Professional Editing in GoPro Studio
- 2024 Approved Parrot Prowess in Bebop – An In-Depth Critique
- Apple’s Method for Testing Your iPhone's Hardware Remotely - How To
- Beste Wege, Yahoo-Mail Auf Ihrem Computer Zu Speichern - Die Obersten Vier Methoden
- Compatibilidad De Sistemas Operativos: Cómo Elegir El Mejor Para Tu Equipo
- Detaillierter Tipp Für Den Export Von E-Mail-Nachrichten Aus Microsoft Outlook Unter macOS
- Effective Strategies for Dealing with Missing pdh.dll File Errors on Windows
- Essential Troubleshooting Guide: Overcoming OS Launch & Disk Boot Challenges
- Guide Pratique Pour Remplacer Le SATA D'un Disque Dur Intérieur Dans Une Station De Travail Ou Serveur
- How to Monetize Your Collection: Top 7 Locations to Sell Vintage DVDs Online
- Integrare Il Tuo Mac E Google Drive: Guida Completa Alla Sincronizzazione Dei Dati
- Restoring Mouse Shortcuts: How to Enable Right-Click Options on Windows nX Systems
- Spotify Keeps Crashing A Complete List of Fixes You Can Use on OnePlus Nord N30 SE | Dr.fone
- The Little Book of Self-Care for Cancer | Free Book
- Win7/10/8/11で誤って削除されたファイルの回復方法 - データ失われを解消する
- Title: Adapting Speaker Configuration in PC's Control Panel with Ease: Expert Advice by YL Computing
- Author: Scott
- Created at : 2025-03-05 18:35:06
- Updated at : 2025-03-07 18:30:49
- Link: https://win-web.techidaily.com/adapting-speaker-configuration-in-pcs-control-panel-with-ease-expert-advice-by-yl-computing/
- License: This work is licensed under CC BY-NC-SA 4.0.