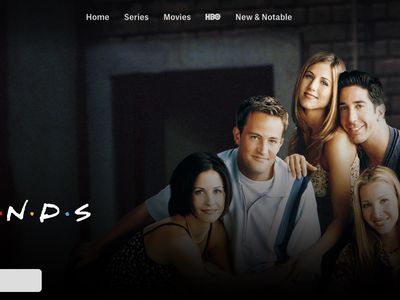
Can You Program Windows Defender for Regular Scans? Tips From YL Software Experts

[6 \Times \Frac{b}{6} = 9 \Times 6 \
The Windows 10 display settings allow you to change the appearance of your desktop and customize it to your liking. There are many different display settings you can adjust, from adjusting the brightness of your screen to choosing the size of text and icons on your monitor. Here is a step-by-step guide on how to adjust your Windows 10 display settings.
1. Find the Start button located at the bottom left corner of your screen. Click on the Start button and then select Settings.
2. In the Settings window, click on System.
3. On the left side of the window, click on Display. This will open up the display settings options.
4. You can adjust the brightness of your screen by using the slider located at the top of the page. You can also change the scaling of your screen by selecting one of the preset sizes or manually adjusting the slider.
5. To adjust the size of text and icons on your monitor, scroll down to the Scale and layout section. Here you can choose between the recommended size and manually entering a custom size. Once you have chosen the size you would like, click the Apply button to save your changes.
6. You can also adjust the orientation of your display by clicking the dropdown menu located under Orientation. You have the options to choose between landscape, portrait, and rotated.
7. Next, scroll down to the Multiple displays section. Here you can choose to extend your display or duplicate it onto another monitor.
8. Finally, scroll down to the Advanced display settings section. Here you can find more advanced display settings such as resolution and color depth.
By making these adjustments to your Windows 10 display settings, you can customize your desktop to fit your personal preference. Additionally, these settings can help improve the clarity of your monitor for a better viewing experience.
Post navigation
What type of maintenance tasks should I be performing on my PC to keep it running efficiently?
What is the best way to clean my computer’s registry?
Also read:
- [Updated] SonicSoothsayer Listening Inspection Report for 2024
- 2024 Approved Embark on a Google Meet Journey
- 5有效方法恢復已删除磁盘中的文件 - 教学详解
- Analyzing Mondly's Educational Framework
- Comment Résoudre Le Problème De Démarrage Dans Windows 7
- Jedem Einsteiger Zugänglicher Windows Server Backup-Prozess Mit Amazon Drive
- Mastering Systemklon Und Systemmigration: Eine Schrittweise Anleitung Zur Erfolgreichen Umsetzung
- MOV-Filmdateien Wiederherstellen: Effiziente Methoden Für Gelöschte Videodateien
- Navigating the World of Components with Tom's Gear Analysis
- Should You Switch to iPad Air 5 From iPad Air Navigate the Pros and Cons | In-Depth Analysis Tech Gurus
- Solving the Dilemma of Non-Functional WebEx Mic
- Top 5 PS1 Emulation Software on Modern Computers
- Tutorial: Activating and Using Split View on MacBook Air Easily
- Wie Man Eine Defekte Datenträgerrestaurierung Auf Einem Laptop Durchführt
- Title: Can You Program Windows Defender for Regular Scans? Tips From YL Software Experts
- Author: Scott
- Created at : 2025-03-06 18:34:59
- Updated at : 2025-03-07 19:00:28
- Link: https://win-web.techidaily.com/can-you-program-windows-defender-for-regular-scans-tips-from-yl-software-experts/
- License: This work is licensed under CC BY-NC-SA 4.0.