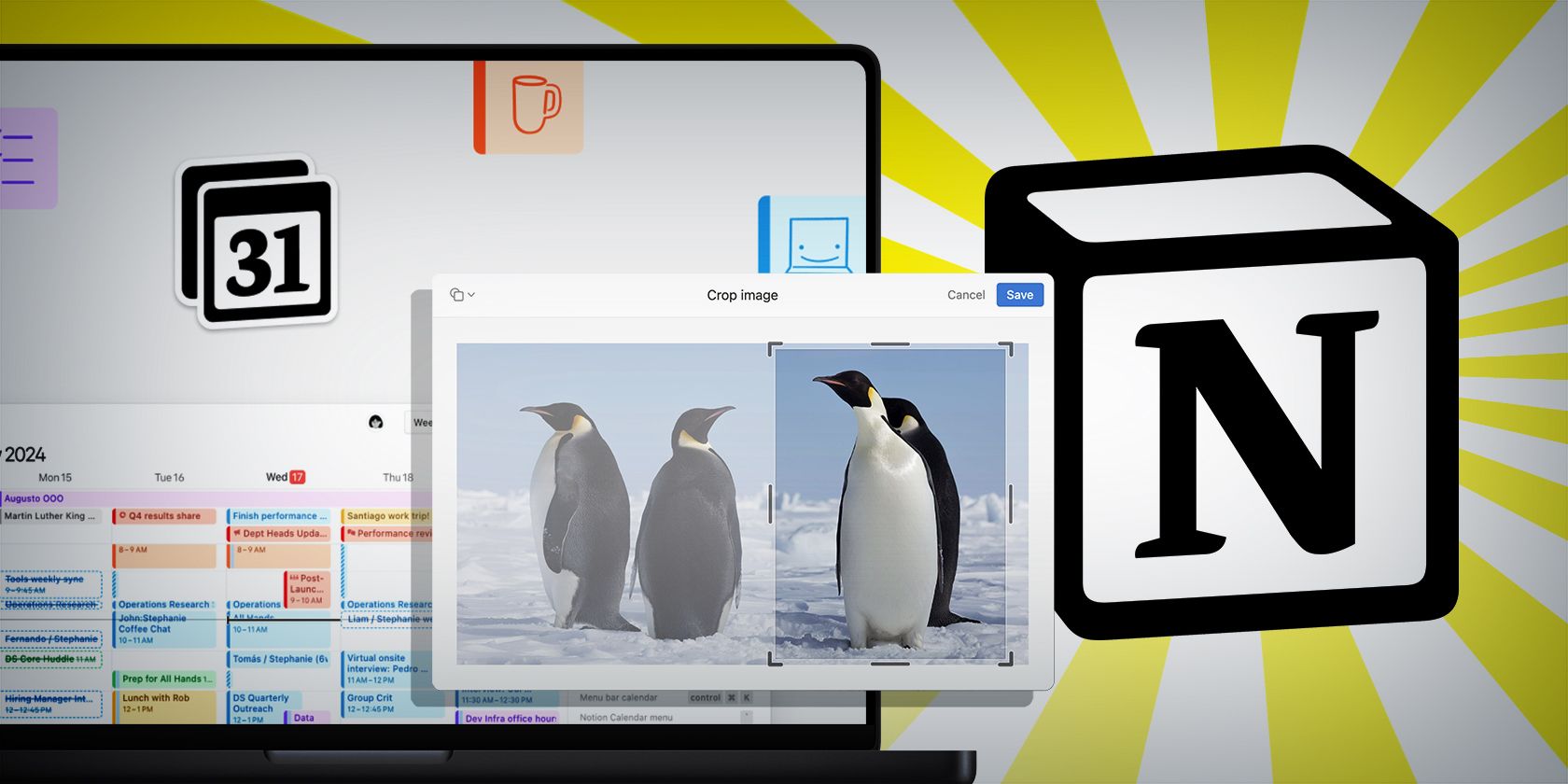
Comprehensive Tutorial by YL Software: The Ultimate Strategy for Buying and Selling Digital Coins

[6 \Times \Frac{b}{6} = 9 \Times 6 \
The Windows 10 display settings allow you to change the appearance of your desktop and customize it to your liking. There are many different display settings you can adjust, from adjusting the brightness of your screen to choosing the size of text and icons on your monitor. Here is a step-by-step guide on how to adjust your Windows 10 display settings.
1. Find the Start button located at the bottom left corner of your screen. Click on the Start button and then select Settings.
2. In the Settings window, click on System.
3. On the left side of the window, click on Display. This will open up the display settings options.
4. You can adjust the brightness of your screen by using the slider located at the top of the page. You can also change the scaling of your screen by selecting one of the preset sizes or manually adjusting the slider.
5. To adjust the size of text and icons on your monitor, scroll down to the Scale and layout section. Here you can choose between the recommended size and manually entering a custom size. Once you have chosen the size you would like, click the Apply button to save your changes.
6. You can also adjust the orientation of your display by clicking the dropdown menu located under Orientation. You have the options to choose between landscape, portrait, and rotated.
7. Next, scroll down to the Multiple displays section. Here you can choose to extend your display or duplicate it onto another monitor.
8. Finally, scroll down to the Advanced display settings section. Here you can find more advanced display settings such as resolution and color depth.
By making these adjustments to your Windows 10 display settings, you can customize your desktop to fit your personal preference. Additionally, these settings can help improve the clarity of your monitor for a better viewing experience.
Post navigation
What type of maintenance tasks should I be performing on my PC to keep it running efficiently?
What is the best way to clean my computer’s registry?
Also read:
- [New] In 2024, Unveiling the Powerhouse Techniques in Facebook's 360 Streaming
- [New] Unlocking the Potential of Your PPT with Professional Recording for 2024
- [Updated] Eliminate Inaccurate Image Portrayal in Online Messaging
- [Updated] Mac Studio Screen & Sounds Recording Feature
- [Updated] Securing Your Social Snapshot Instagram Edition
- 「オートスピーチ機能を活用したPowerPoint音声記録ガイド」
- 1. Easy Techniques: Switching Images From JPEG Format to GIF - A Dual Approach
- 2024 Approved Mastering Adobe Easy Hue Transformations
- 2K Vs. 4K動画:完全な比較ガイド!高精細映像で新時代へ
- A Perfect Guide To Remove or Disable Google Smart Lock On Infinix Note 30 Pro
- AviUtlでMP4形式への変換がうまくいかない時の解決策
- Boost Your YouTube Audio: Discover the Top 4 Techniques for Increasing Video Loudness
- Come Utilizzare L'Utilità 'SFC/Scavana' Su Windows 10 E 11: Una Guida Completa
- Creating Engaging Tutorial Videos: A Comparison of Techniques by Four Expert Video Educators
- Discover the Ultimate List of WAV Format Players on Windows
- How to Unlock Motorola Moto G 5G (2023) Phone without Google Account?
- In 2024, How to Change Your Realme 12+ 5G Location on life360 Without Anyone Knowing? | Dr.fone
- The Ultimate Guide to Cropping Vids for Instagram Success – Discover Three Effective Strategies!
- Top 7 Tools and Extensions for Screenshots in Mozilla Firefox - How To Guide
- Title: Comprehensive Tutorial by YL Software: The Ultimate Strategy for Buying and Selling Digital Coins
- Author: Scott
- Created at : 2025-03-03 17:13:02
- Updated at : 2025-03-07 17:21:22
- Link: https://win-web.techidaily.com/comprehensive-tutorial-by-yl-software-the-ultimate-strategy-for-buying-and-selling-digital-coins/
- License: This work is licensed under CC BY-NC-SA 4.0.