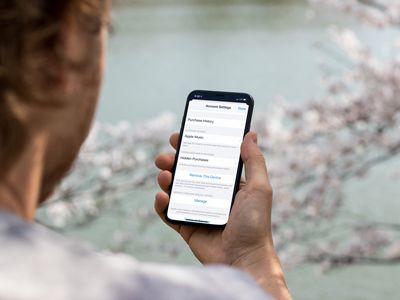
Dazzling Backdrops: Explore YL Software's Curated Selection of Felicia Chiao Background Images and Graphics

[B = 54 \
The Windows 10 display settings allow you to change the appearance of your desktop and customize it to your liking. There are many different display settings you can adjust, from adjusting the brightness of your screen to choosing the size of text and icons on your monitor. Here is a step-by-step guide on how to adjust your Windows 10 display settings.
1. Find the Start button located at the bottom left corner of your screen. Click on the Start button and then select Settings.
2. In the Settings window, click on System.
3. On the left side of the window, click on Display. This will open up the display settings options.
4. You can adjust the brightness of your screen by using the slider located at the top of the page. You can also change the scaling of your screen by selecting one of the preset sizes or manually adjusting the slider.
5. To adjust the size of text and icons on your monitor, scroll down to the Scale and layout section. Here you can choose between the recommended size and manually entering a custom size. Once you have chosen the size you would like, click the Apply button to save your changes.
6. You can also adjust the orientation of your display by clicking the dropdown menu located under Orientation. You have the options to choose between landscape, portrait, and rotated.
7. Next, scroll down to the Multiple displays section. Here you can choose to extend your display or duplicate it onto another monitor.
8. Finally, scroll down to the Advanced display settings section. Here you can find more advanced display settings such as resolution and color depth.
By making these adjustments to your Windows 10 display settings, you can customize your desktop to fit your personal preference. Additionally, these settings can help improve the clarity of your monitor for a better viewing experience.
Post navigation
What type of maintenance tasks should I be performing on my PC to keep it running efficiently?
What is the best way to clean my computer’s registry?
Also read:
- [Updated] 2024 Approved Beat the Blank Screen Overcoming Top Vlogging Anxieties
- [Updated] Maximizing Your Media Library with .mov on Windows 10
- 2024 Approved Harmonizing Background Sounds with Film Trailers
- 恢復被移除文件夹中数据的五种简单技巧
- Avoiding Pitfalls: 7 Critical Considerations When Choosing Not to Use Generative AI for Chatbots
- Come Eseguire L'aggiornamento Dello Storage Su Un Microsoft Surface Laptop Studio - Tutorial Completo
- Come Ripristinare E Ricollegare Una Percorso O Cartella Perduta Nel Tuo Sistema Operativo Windows (11/10/8/7)
- Descargue Y Convierta Tu Nueva Laptop De Windows 11 a Versión Anterior: Tres Métodos Fáciles
- Facebook’s Protect System Decoded & Activated for Maximum Safety
- In 2024, Ideal Ringtone Hunt Prime Downloads
- In 2024, Immediate Window Image Retrieval (Windows)
- In 2024, Transform Your Vision – YouTube's Innovative Green Screen Solutions
- Llama 3 Vs. GPT-^: An In-Depth Analysis of Two Cutting-Edge Technologies
- Resolving the 'MSVCP110 DLL Missing' Error on Windows 10: 3 Effective Methods
- ディスクイメージをWindows Nのシステムで完璧に復元する方法
- Title: Dazzling Backdrops: Explore YL Software's Curated Selection of Felicia Chiao Background Images and Graphics
- Author: Scott
- Created at : 2025-03-03 18:16:56
- Updated at : 2025-03-07 18:02:09
- Link: https://win-web.techidaily.com/dazzling-backdrops-explore-yl-softwares-curated-selection-of-felicia-chiao-background-images-and-graphics/
- License: This work is licensed under CC BY-NC-SA 4.0.