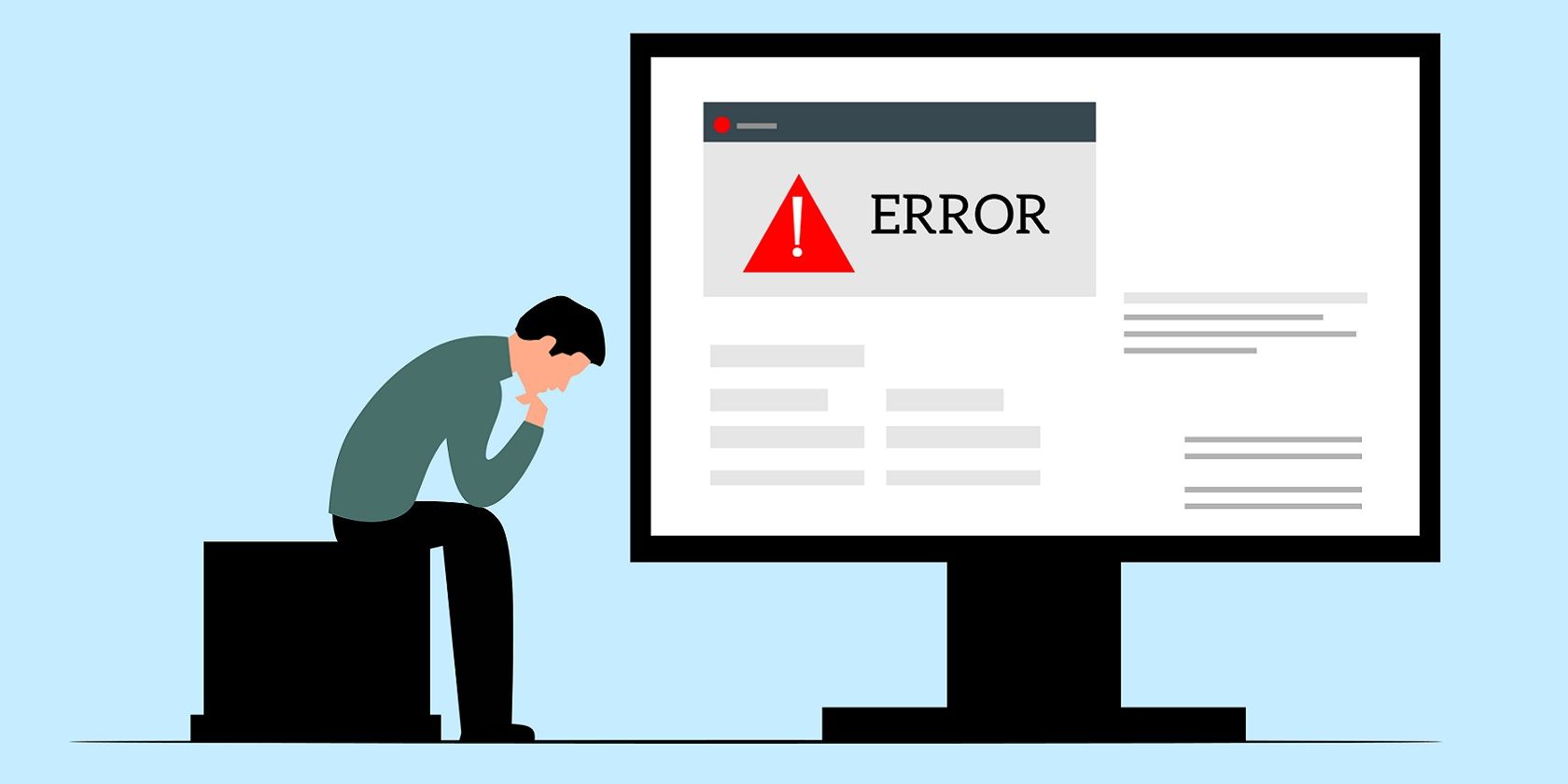
Diagnosing Motherboard Failures: A Comprehensive Guide by YL Tech Experts

[B = 54 \
The Windows 10 display settings allow you to change the appearance of your desktop and customize it to your liking. There are many different display settings you can adjust, from adjusting the brightness of your screen to choosing the size of text and icons on your monitor. Here is a step-by-step guide on how to adjust your Windows 10 display settings.
1. Find the Start button located at the bottom left corner of your screen. Click on the Start button and then select Settings.
2. In the Settings window, click on System.
3. On the left side of the window, click on Display. This will open up the display settings options.
4. You can adjust the brightness of your screen by using the slider located at the top of the page. You can also change the scaling of your screen by selecting one of the preset sizes or manually adjusting the slider.
5. To adjust the size of text and icons on your monitor, scroll down to the Scale and layout section. Here you can choose between the recommended size and manually entering a custom size. Once you have chosen the size you would like, click the Apply button to save your changes.
6. You can also adjust the orientation of your display by clicking the dropdown menu located under Orientation. You have the options to choose between landscape, portrait, and rotated.
7. Next, scroll down to the Multiple displays section. Here you can choose to extend your display or duplicate it onto another monitor.
8. Finally, scroll down to the Advanced display settings section. Here you can find more advanced display settings such as resolution and color depth.
By making these adjustments to your Windows 10 display settings, you can customize your desktop to fit your personal preference. Additionally, these settings can help improve the clarity of your monitor for a better viewing experience.
Post navigation
What type of maintenance tasks should I be performing on my PC to keep it running efficiently?
What is the best way to clean my computer’s registry?
Also read:
- [New] Speed Meets Strategy Key Moments at the Games for 2024
- [New] Visionaries of Marvellous Marvel Realities for 2024
- [Updated] Photoshop Stabilizer's Role - Crucial for Creatives?
- 2024 Approved No Barriers, Only Creativity Learn Cost-Free Background Substitution with 4 YouTube Pros
- Comment Seize Les Messages Par Défaut Dans L'Application Web De La Boîte Réception Microsoft Avec Aisance!
- Exploring the Top 5 Excellent Dropbox Replacements - Complete User Manual
- Finding Specific File Formats - A Guide by YL Computing
- Guaranteed Methods to Securely Backup Every File on Windows Amoeba
- In 2024, Fake the Location to Get Around the MLB Blackouts on Honor 80 Pro Straight Screen Edition | Dr.fone
- Instrucción Fácil Para Crear Un Disco De Inicio en Vista Con Bootable USB
- Lost Opportunity or Strategic Move?: The End of the Free Windows 10 Update Deal Examined
- Résoudre Les Problèmes De Non-Démarrage De La Migration Des Données Sur Samsung : Astuces Utiles Et Alternatives
- Title: Diagnosing Motherboard Failures: A Comprehensive Guide by YL Tech Experts
- Author: Scott
- Created at : 2025-03-01 16:17:30
- Updated at : 2025-03-07 19:03:41
- Link: https://win-web.techidaily.com/diagnosing-motherboard-failures-a-comprehensive-guide-by-yl-tech-experts/
- License: This work is licensed under CC BY-NC-SA 4.0.