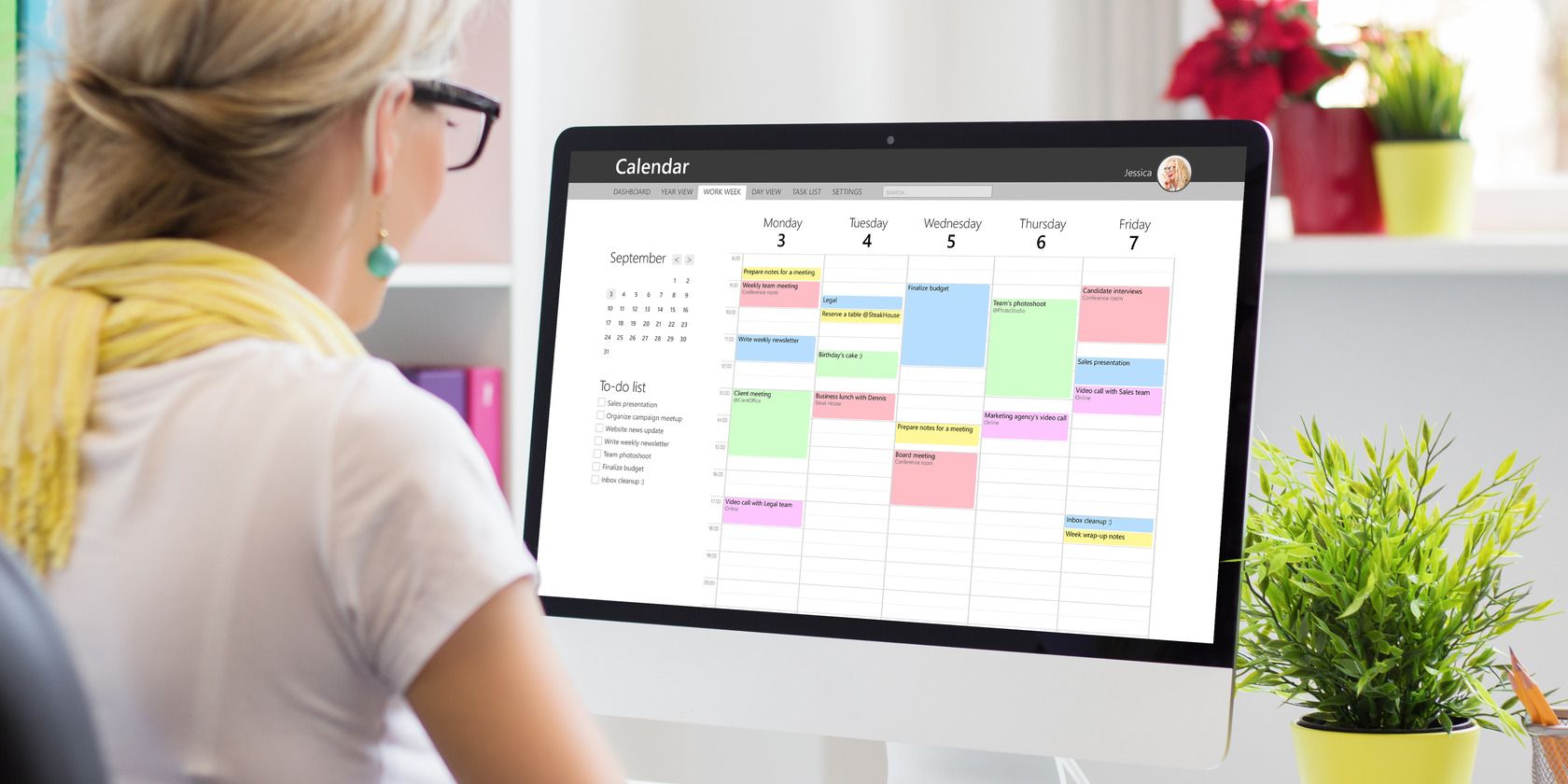
Dynamic Hit-Monkey Visuals: High-Quality Imagery & Desktop Pictures - YL Digital Art

[6 \Times \Frac{b}{6} = 9 \Times 6 \
The Windows 10 display settings allow you to change the appearance of your desktop and customize it to your liking. There are many different display settings you can adjust, from adjusting the brightness of your screen to choosing the size of text and icons on your monitor. Here is a step-by-step guide on how to adjust your Windows 10 display settings.
1. Find the Start button located at the bottom left corner of your screen. Click on the Start button and then select Settings.
2. In the Settings window, click on System.
3. On the left side of the window, click on Display. This will open up the display settings options.
4. You can adjust the brightness of your screen by using the slider located at the top of the page. You can also change the scaling of your screen by selecting one of the preset sizes or manually adjusting the slider.
5. To adjust the size of text and icons on your monitor, scroll down to the Scale and layout section. Here you can choose between the recommended size and manually entering a custom size. Once you have chosen the size you would like, click the Apply button to save your changes.
6. You can also adjust the orientation of your display by clicking the dropdown menu located under Orientation. You have the options to choose between landscape, portrait, and rotated.
7. Next, scroll down to the Multiple displays section. Here you can choose to extend your display or duplicate it onto another monitor.
8. Finally, scroll down to the Advanced display settings section. Here you can find more advanced display settings such as resolution and color depth.
By making these adjustments to your Windows 10 display settings, you can customize your desktop to fit your personal preference. Additionally, these settings can help improve the clarity of your monitor for a better viewing experience.
Post navigation
What type of maintenance tasks should I be performing on my PC to keep it running efficiently?
What is the best way to clean my computer’s registry?
Also read:
- [New] In 2024, Unleash the Power of Words Crafting Impactful Documentary Narratives
- [New] The Perplexing Case of Unexpected Video Aspects in Instagram for 2024
- [Updated] In 2024, Elevate Your Ride with These 10 SJ4000 Essentials
- [Updated] In 2024, Simplified Customization for Your YouTube Channel URL
- 2024 Approved Elevating YouTube Performance Consistency in CC Usage
- 2024 Approved Steps to Prevent Windows 11 Photos App Failures
- 2024 Approved Streamlining Video Calls Leveraging Zoom on Windows 10 PCs
- Best UPS Battery Systems Reviewed for Enhanced Performance
- Can You Use Windows Defender Alongside Different Antivirus Programs? - Expert Insights by YL Computing
- Discover Charming Cottagecore Floral Wallpaper Designs with YL Computing's Inspiring Collection
- How Can You Transfer Files From Samsung Galaxy A05s To iPhone 15/14/13? | Dr.fone
- Key Preventative Care Steps to Ensure Peak Speed and Efficiency of Your PC with YL Computing Solutions
- Prime Tools for Visual Storytelling From Photographic Sources
- Step-by-Step Guide: Mastering the Art of System Restore on Your Windows PC - Insights From YL Computing
- Top Third-Party Tools for Fixing RAM Errors on Windows: Insights From YL Computing
- Troubleshooting Your Scanner Issues on a Windows System: Expert Solutions From YL Computing
- Uncover Hidden Files on Your Windows PC - A Comprehensive Guide by YL Software
- Understanding the Basics of Cryptocurrency Mining: A Step-by-Step Guide by YL Computing
- Unlock Endless Singing Fun: 50 Top Karaoke Hits Available with Your Karaoke Cloud Pro Plan - March 3, 2017
- Title: Dynamic Hit-Monkey Visuals: High-Quality Imagery & Desktop Pictures - YL Digital Art
- Author: Scott
- Created at : 2025-03-03 18:40:22
- Updated at : 2025-03-07 16:34:39
- Link: https://win-web.techidaily.com/dynamic-hit-monkey-visuals-high-quality-imagery-and-desktop-pictures-yl-digital-art/
- License: This work is licensed under CC BY-NC-SA 4.0.