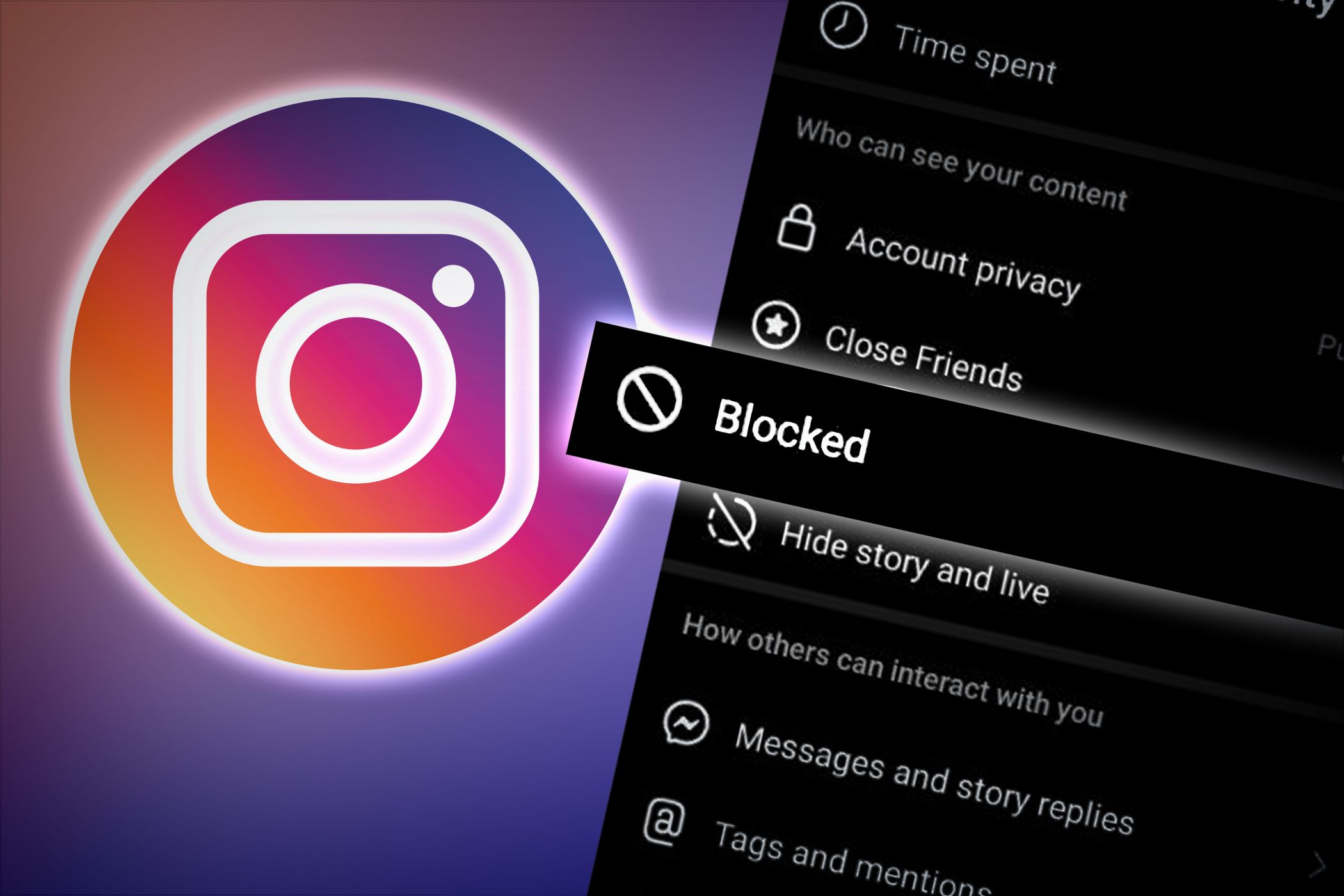
Exploring Pros & Cons: A Comprehensive Guide to Cryptocurrency Use – Insights by YL Computing

[6 \Times \Frac{b}{6} = 9 \Times 6 \
The Windows 10 display settings allow you to change the appearance of your desktop and customize it to your liking. There are many different display settings you can adjust, from adjusting the brightness of your screen to choosing the size of text and icons on your monitor. Here is a step-by-step guide on how to adjust your Windows 10 display settings.
1. Find the Start button located at the bottom left corner of your screen. Click on the Start button and then select Settings.
2. In the Settings window, click on System.
3. On the left side of the window, click on Display. This will open up the display settings options.
4. You can adjust the brightness of your screen by using the slider located at the top of the page. You can also change the scaling of your screen by selecting one of the preset sizes or manually adjusting the slider.
5. To adjust the size of text and icons on your monitor, scroll down to the Scale and layout section. Here you can choose between the recommended size and manually entering a custom size. Once you have chosen the size you would like, click the Apply button to save your changes.
6. You can also adjust the orientation of your display by clicking the dropdown menu located under Orientation. You have the options to choose between landscape, portrait, and rotated.
7. Next, scroll down to the Multiple displays section. Here you can choose to extend your display or duplicate it onto another monitor.
8. Finally, scroll down to the Advanced display settings section. Here you can find more advanced display settings such as resolution and color depth.
By making these adjustments to your Windows 10 display settings, you can customize your desktop to fit your personal preference. Additionally, these settings can help improve the clarity of your monitor for a better viewing experience.
Post navigation
What type of maintenance tasks should I be performing on my PC to keep it running efficiently?
What is the best way to clean my computer’s registry?
Also read:
- [Updated] 2024 Approved Free Music for Videos Finding the Right Sources
- 1. Seamless Transfer of Hidden iPhone Photos to PC Using FoneBackup
- 2024 Approved Lightning-Fast Windowed Gallery Viewer Alert
- 映像轉移手段介紹:將CD/DVD的容量轉存至最新硬碟之上
- Error Almacenamiento Inadecuado Causando Falla De Backup en Windows Server
- Error Elimination: Windows Printer Setback (0X00000709)
- Guía Eficiente Para Activar La Sincronización Automatica De Archivos en Windows 8, 7 Y 11
- In 2024, Top 15 Augmented Reality Games Like Pokémon GO To Play On Tecno Camon 20 Premier 5G | Dr.fone
- Quick Fixes For Gamers: Resolving MultiVersus Launch Failures on Windows Machines
- Six Outstanding Independent Offline Word Decoder Utilities - Your Guide to Choosing the Best
- Step-by-Step Guide: Retrieving Accidentally Erased Data From Your SD Card
- Title: Exploring Pros & Cons: A Comprehensive Guide to Cryptocurrency Use – Insights by YL Computing
- Author: Scott
- Created at : 2025-03-03 18:16:28
- Updated at : 2025-03-07 16:01:14
- Link: https://win-web.techidaily.com/exploring-pros-and-cons-a-comprehensive-guide-to-cryptocurrency-use-insights-by-yl-computing/
- License: This work is licensed under CC BY-NC-SA 4.0.