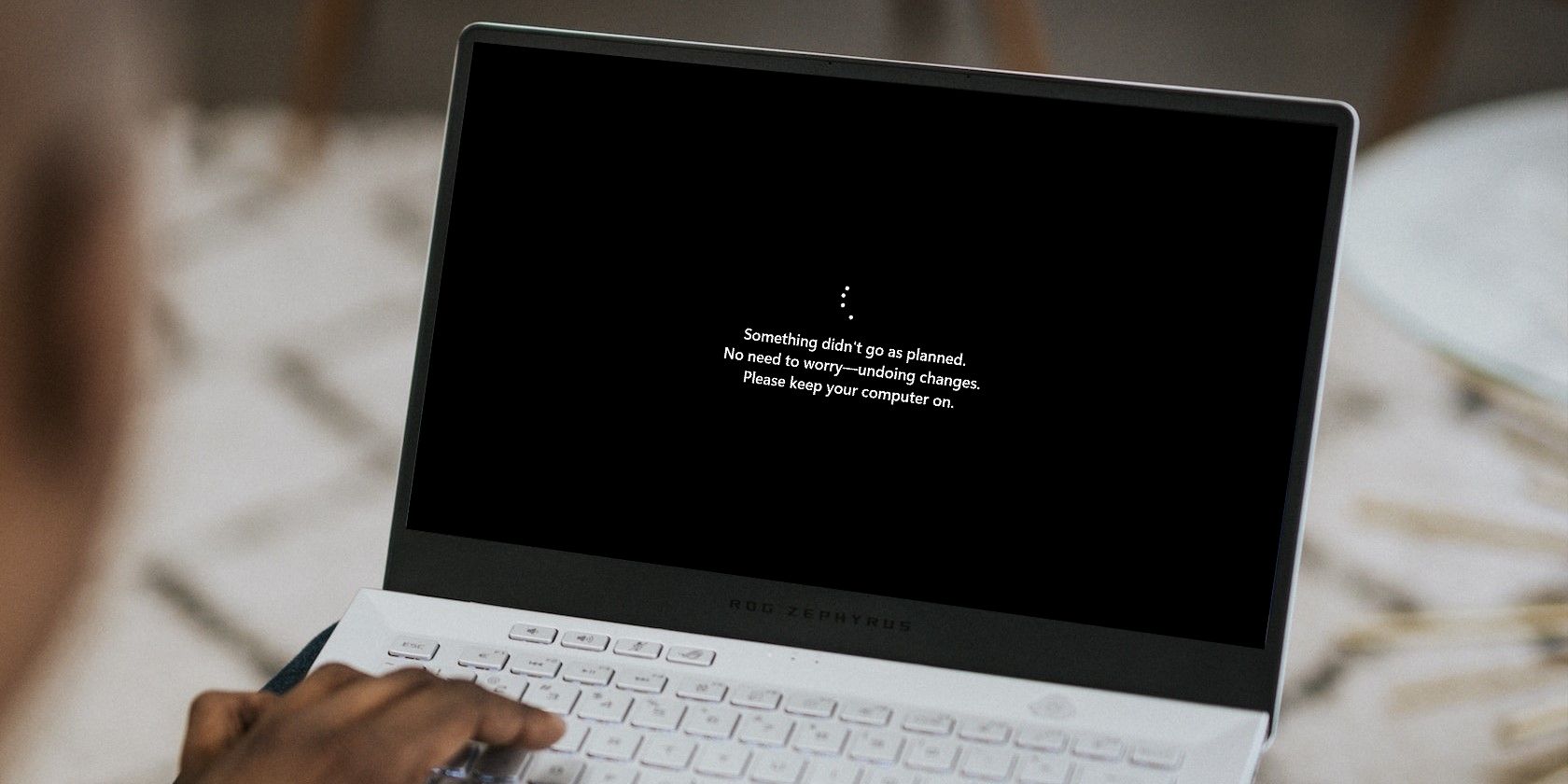
Exploring the Control Panel: Key Functionalities in YL Computing's Software Suite

[6 \Times \Frac{b}{6} = 9 \Times 6 \
The Windows 10 display settings allow you to change the appearance of your desktop and customize it to your liking. There are many different display settings you can adjust, from adjusting the brightness of your screen to choosing the size of text and icons on your monitor. Here is a step-by-step guide on how to adjust your Windows 10 display settings.
1. Find the Start button located at the bottom left corner of your screen. Click on the Start button and then select Settings.
2. In the Settings window, click on System.
3. On the left side of the window, click on Display. This will open up the display settings options.
4. You can adjust the brightness of your screen by using the slider located at the top of the page. You can also change the scaling of your screen by selecting one of the preset sizes or manually adjusting the slider.
5. To adjust the size of text and icons on your monitor, scroll down to the Scale and layout section. Here you can choose between the recommended size and manually entering a custom size. Once you have chosen the size you would like, click the Apply button to save your changes.
6. You can also adjust the orientation of your display by clicking the dropdown menu located under Orientation. You have the options to choose between landscape, portrait, and rotated.
7. Next, scroll down to the Multiple displays section. Here you can choose to extend your display or duplicate it onto another monitor.
8. Finally, scroll down to the Advanced display settings section. Here you can find more advanced display settings such as resolution and color depth.
By making these adjustments to your Windows 10 display settings, you can customize your desktop to fit your personal preference. Additionally, these settings can help improve the clarity of your monitor for a better viewing experience.
Post navigation
What type of maintenance tasks should I be performing on my PC to keep it running efficiently?
What is the best way to clean my computer’s registry?
Also read:
- [Updated] Fashioning a Footprint Fonts for Visual Stories in AE for 2024
- [Updated] In 2024, Can You Store High-Quality Videos in 128Gb?
- 1. Top Strategies for Streaming Your iPad Content Onto Television
- Best Methods to Seamlessly Stream Your Mac Screen to a Television
- Building Profitable Collaborations with Brands on Youtube
- Download Our Free Tool – Transform Your PDFs Into Professional PowerPoint Presentations
- Effortless Techniques for Capturing High-Quality Tidal Sounds
- High-Tech VR Handhelds Our Top 10 List for 2024
- How to Bypass Android Lock Screen Using Emergency Call On Sony Xperia 5 V?
- How to Curtail Rapid Mouse Responses: Disable Acceleration
- In 2024, How to use Pokemon Go Joystick on Nokia G310? | Dr.fone
- In 2024, The Roadmap How YouTube Is Cultivating a Flourishing Short-Form Video Culture
- Instant Tips: How to Enjoy Footage in a Snail-Pace with These Simple Steps
- Quick and Effortless Methods to Import Blu-Ray Content Onto Your iOS Device
- Simple Steps: Converting Your YouTube Videos for Seamless Viewing on an iPad
- The Essential Handbook for Navigating and Optimizing the ApowerManager Interface
- Why is iPogo not working On Honor 90 Lite? Fixed | Dr.fone
- Title: Exploring the Control Panel: Key Functionalities in YL Computing's Software Suite
- Author: Scott
- Created at : 2025-03-01 18:03:45
- Updated at : 2025-03-07 16:31:37
- Link: https://win-web.techidaily.com/exploring-the-control-panel-key-functionalities-in-yl-computings-software-suite/
- License: This work is licensed under CC BY-NC-SA 4.0.