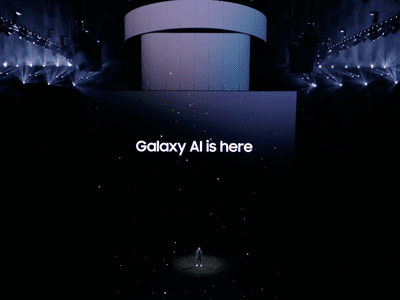
How To Prevent Bad Image Scanning Results With Tips From YL Software Professionals

[\Frac{b}{6} = 9 \
The Windows 10 display settings allow you to change the appearance of your desktop and customize it to your liking. There are many different display settings you can adjust, from adjusting the brightness of your screen to choosing the size of text and icons on your monitor. Here is a step-by-step guide on how to adjust your Windows 10 display settings.
1. Find the Start button located at the bottom left corner of your screen. Click on the Start button and then select Settings.
2. In the Settings window, click on System.
3. On the left side of the window, click on Display. This will open up the display settings options.
4. You can adjust the brightness of your screen by using the slider located at the top of the page. You can also change the scaling of your screen by selecting one of the preset sizes or manually adjusting the slider.
5. To adjust the size of text and icons on your monitor, scroll down to the Scale and layout section. Here you can choose between the recommended size and manually entering a custom size. Once you have chosen the size you would like, click the Apply button to save your changes.
6. You can also adjust the orientation of your display by clicking the dropdown menu located under Orientation. You have the options to choose between landscape, portrait, and rotated.
7. Next, scroll down to the Multiple displays section. Here you can choose to extend your display or duplicate it onto another monitor.
8. Finally, scroll down to the Advanced display settings section. Here you can find more advanced display settings such as resolution and color depth.
By making these adjustments to your Windows 10 display settings, you can customize your desktop to fit your personal preference. Additionally, these settings can help improve the clarity of your monitor for a better viewing experience.
Post navigation
What type of maintenance tasks should I be performing on my PC to keep it running efficiently?
What is the best way to clean my computer’s registry?
Also read:
- [Updated] In 2024, GAMER'S POT REVIEW A Deep Dive
- [Updated] Speedy Surfing Tips for YouTube's Playback Speed Control
- Banishing the Blues in Sea of Thieves: No More Crashes!
- Direct Route: Setting up Wi-Fi Ethernet Device on PCs
- Easy Guide: Restore Corrupt MP4 Videos Without Costs on Mac or PC
- Guide to Duplicating Disk Space in Various Windows Server Editions (2003-2022 Without Reinstallation)
- Hoewel 4 Manner - Efficiënt Window-Map Synchronisatie Op Je Computer
- How To Use Special Features - Virtual Location On Xiaomi Redmi K70 Pro? | Dr.fone
- Különös Tippek a Windows Eb Nyugdíj Módell Hungáriaban - TPM 2.0 Megszerzés Elérésére És Szabályozására
- Recuperação Gratuita De Dados Apagados: Um Guia Passo a Passo
- Seamless Technique Inserting a Direct URL Into TikTok Bio
- Simplified Steps: Setting Up Alarm Clocks on Your Windows 10 PC
- The History of iOS, From Version 1.0 to 18.0
- Top Gratis Corsair-Software Für Datentransfer & Sicheres Cloning Von HDD/SSD
- Top-Klone GPT Programme Für Windows: Sicherheit Und Kompatibilität Mit Win11, Win10, Win8 & Win7
- WHEA_UNCORRECTABLE_ERROR在Windows 10上解决方法:揭示五种修复技巧
- エンドオブサポートが到来したWindows 7 - 今後も安全に使えますか?
- Title: How To Prevent Bad Image Scanning Results With Tips From YL Software Professionals
- Author: Scott
- Created at : 2025-03-02 16:52:32
- Updated at : 2025-03-07 16:07:31
- Link: https://win-web.techidaily.com/how-to-prevent-bad-image-scanning-results-with-tips-from-yl-software-professionals/
- License: This work is licensed under CC BY-NC-SA 4.0.