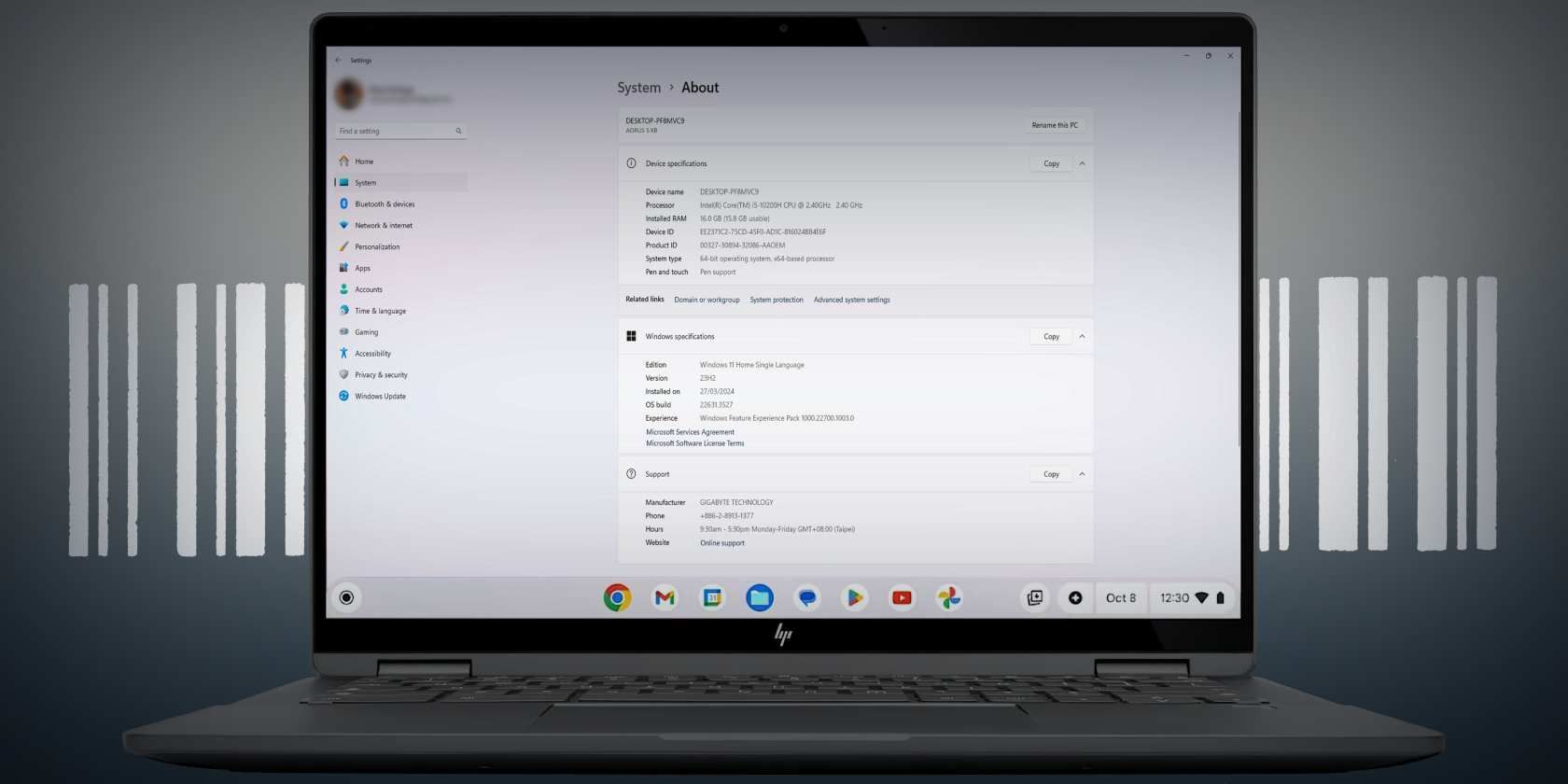
Is Your Computer Safe? Identifying Virus Symptoms with Tips From YL Software Experts

[6 \Times \Frac{b}{6} = 9 \Times 6 \
The Windows 10 display settings allow you to change the appearance of your desktop and customize it to your liking. There are many different display settings you can adjust, from adjusting the brightness of your screen to choosing the size of text and icons on your monitor. Here is a step-by-step guide on how to adjust your Windows 10 display settings.
1. Find the Start button located at the bottom left corner of your screen. Click on the Start button and then select Settings.
2. In the Settings window, click on System.
3. On the left side of the window, click on Display. This will open up the display settings options.
4. You can adjust the brightness of your screen by using the slider located at the top of the page. You can also change the scaling of your screen by selecting one of the preset sizes or manually adjusting the slider.
5. To adjust the size of text and icons on your monitor, scroll down to the Scale and layout section. Here you can choose between the recommended size and manually entering a custom size. Once you have chosen the size you would like, click the Apply button to save your changes.
6. You can also adjust the orientation of your display by clicking the dropdown menu located under Orientation. You have the options to choose between landscape, portrait, and rotated.
7. Next, scroll down to the Multiple displays section. Here you can choose to extend your display or duplicate it onto another monitor.
8. Finally, scroll down to the Advanced display settings section. Here you can find more advanced display settings such as resolution and color depth.
By making these adjustments to your Windows 10 display settings, you can customize your desktop to fit your personal preference. Additionally, these settings can help improve the clarity of your monitor for a better viewing experience.
Post navigation
What type of maintenance tasks should I be performing on my PC to keep it running efficiently?
What is the best way to clean my computer’s registry?
Also read:
- [New] 2024 Approved Enhance TV Broadcasts with Seamless Video Loops From YouTube
- [New] Premier Choices 8 Linux Editing Tools for 2024
- [New] What Is Parody and How to Make a Parody Video
- [Updated] Confirmation Procedures for YouTube Users for 2024
- [Updated] Harnessing Power How to Use Phantom's Retro Vision for 2024
- Activate Your Windows Security: Mastering Windows 11 Firewall Settings with YL Software
- Boost Your App's Velocity: Top Tips From YL Computing on Enhancing Software Efficiency
- Dynamic Hit-Monkey Visuals: High-Quality Imagery & Desktop Pictures - YL Digital Art
- Expert Tips for Efficiently Handling User Profiles in Your Organization with YL Software Solutions
- How Does the Windows Security Suite Enhance Safety with Its Built-In Firewall Feature? – Insights by YL Tech
- How to Transfer Videos from Google Pixel 7a to iPad | Dr.fone
- In 2024, Ultimate Arena Crafting the Quintessential 7 Total War Tactics
- Meeting the Challenge: Computing with 16GB on Windows PCs
- PCDJ's New Update: Enhanced Karaoke Experience with KJs Showing Singers Alongside Lyrics in Version 0.9.7619
- Secure Fair Compensation for Your Turntable Talents: Mastering Pioneer's Equipment
- Stumped by Missing Alerts on iPhone? Discover 7 Troubleshooting Steps
- Understanding Your PC's CPU Heat Issue: An In-Depth Guide by YL Computing
- Title: Is Your Computer Safe? Identifying Virus Symptoms with Tips From YL Software Experts
- Author: Scott
- Created at : 2025-03-02 17:24:57
- Updated at : 2025-03-07 18:35:47
- Link: https://win-web.techidaily.com/is-your-computer-safe-identifying-virus-symptoms-with-tips-from-yl-software-experts/
- License: This work is licensed under CC BY-NC-SA 4.0.