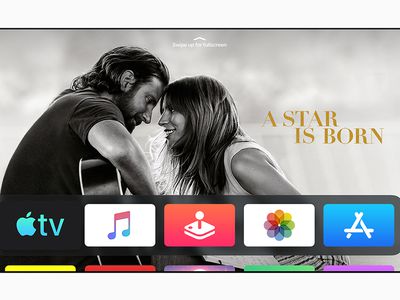
Key Preventative Care Steps to Ensure Peak Speed and Efficiency of Your PC with YL Computing Solutions

[B = 54 \
The Windows 10 display settings allow you to change the appearance of your desktop and customize it to your liking. There are many different display settings you can adjust, from adjusting the brightness of your screen to choosing the size of text and icons on your monitor. Here is a step-by-step guide on how to adjust your Windows 10 display settings.
1. Find the Start button located at the bottom left corner of your screen. Click on the Start button and then select Settings.
2. In the Settings window, click on System.
3. On the left side of the window, click on Display. This will open up the display settings options.
4. You can adjust the brightness of your screen by using the slider located at the top of the page. You can also change the scaling of your screen by selecting one of the preset sizes or manually adjusting the slider.
5. To adjust the size of text and icons on your monitor, scroll down to the Scale and layout section. Here you can choose between the recommended size and manually entering a custom size. Once you have chosen the size you would like, click the Apply button to save your changes.
6. You can also adjust the orientation of your display by clicking the dropdown menu located under Orientation. You have the options to choose between landscape, portrait, and rotated.
7. Next, scroll down to the Multiple displays section. Here you can choose to extend your display or duplicate it onto another monitor.
8. Finally, scroll down to the Advanced display settings section. Here you can find more advanced display settings such as resolution and color depth.
By making these adjustments to your Windows 10 display settings, you can customize your desktop to fit your personal preference. Additionally, these settings can help improve the clarity of your monitor for a better viewing experience.
Post navigation
What type of maintenance tasks should I be performing on my PC to keep it running efficiently?
What is the best way to clean my computer’s registry?
Also read:
- [New] 2024 Approved An In-Depth Look at Video Apps for iPhone & Android Users
- [New] 2024 Approved Elevate Your Content In-Depth Guide to YouTube Video Edits
- Expert Evaluation of the Powerhouse Galaxy Ford F150 Remote Control Vehicle
- Guide on Playing PowerPoint Films via QuickTime Despite Issues
- How To Address The Elusive Mapi32.dll Not Detected Issue?
- How To Delete iCloud Account Remove Your Apple ID Permanently From Apple iPhone 13 Pro
- How to Prevent and Fix Dropouts in OBS Streams Fast!
- How to recover data from dead iPhone 12 Pro Max | Stellar
- In 2024, Key Approaches to Microphone & Computer Speaker Documentation
- Instantaneous News Feed: Continuous Live Information Flow
- Mastering High Dynamic Range (HDR) on VLC Media Player: Troubleshooting Tips and Solutions
- Netflixダウンロード映像をPC上に記録するプロセス解説
- PC・スマートフォン対応:簡単な方法でMiraculive動画記録
- Title: Key Preventative Care Steps to Ensure Peak Speed and Efficiency of Your PC with YL Computing Solutions
- Author: Scott
- Created at : 2025-03-06 19:06:57
- Updated at : 2025-03-07 18:35:54
- Link: https://win-web.techidaily.com/key-preventative-care-steps-to-ensure-peak-speed-and-efficiency-of-your-pc-with-yl-computing-solutions/
- License: This work is licensed under CC BY-NC-SA 4.0.