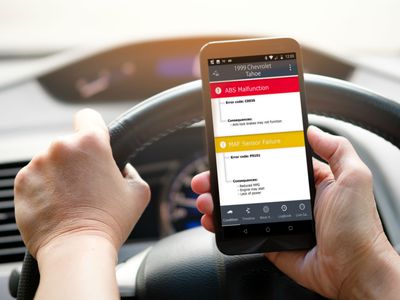
Mastering System Settings: How to Customize Your Language and Region in the Control Panel with YL Software Expertise

Tutor]: To Find the Value of (B ), We Need to Isolate (B ) on One Side of the Equation. We Can Do This by Multiplying Both Sides of the Equation by 6, Which Is the Inverse Operation of Division by 6. Here Are the Steps:
The Windows 10 display settings allow you to change the appearance of your desktop and customize it to your liking. There are many different display settings you can adjust, from adjusting the brightness of your screen to choosing the size of text and icons on your monitor. Here is a step-by-step guide on how to adjust your Windows 10 display settings.
1. Find the Start button located at the bottom left corner of your screen. Click on the Start button and then select Settings.
2. In the Settings window, click on System.
3. On the left side of the window, click on Display. This will open up the display settings options.
4. You can adjust the brightness of your screen by using the slider located at the top of the page. You can also change the scaling of your screen by selecting one of the preset sizes or manually adjusting the slider.
5. To adjust the size of text and icons on your monitor, scroll down to the Scale and layout section. Here you can choose between the recommended size and manually entering a custom size. Once you have chosen the size you would like, click the Apply button to save your changes.
6. You can also adjust the orientation of your display by clicking the dropdown menu located under Orientation. You have the options to choose between landscape, portrait, and rotated.
7. Next, scroll down to the Multiple displays section. Here you can choose to extend your display or duplicate it onto another monitor.
8. Finally, scroll down to the Advanced display settings section. Here you can find more advanced display settings such as resolution and color depth.
By making these adjustments to your Windows 10 display settings, you can customize your desktop to fit your personal preference. Additionally, these settings can help improve the clarity of your monitor for a better viewing experience.
Post navigation
What type of maintenance tasks should I be performing on my PC to keep it running efficiently?
What is the best way to clean my computer’s registry?
Also read:
- [New] Celebrating the #10 Best MOBA Games on Android
- [Updated] Essentials in Composing a Compelling Trailer Score for 2024
- [Updated] Upgrading to Big Sur? Know Your Hardware Standards
- Download and Install the Latest Canon MX490 Printer Drivers for Windows PCs
- Fix Hidden 5GHz Network Issues in Windows 11 Effectively
- High-Definition Duck Graphics & Desktop Pictures - Create the Perfect Ambiance with YL Computing
- How Reddit Limits Visibility: Key Search Engines Barred Entry
- How To Diagnose Issues With Your Graphics Card: An In-Depth Guide by YL Software Professionals
- How To Find and Open the System Configuration on Your PC Using the Control Panel - Tips From YL Computing
- Identifying the Root Cause of Your Device's Overheating Problem: Insights From YL Computing Experts
- Mastering Security: Optimal Approaches to Scan and Protect with Windows Defender by Experts at YL Software
- Maximize Your DJ Skills: 5 Essential Techniques with DJ DEX on iPad | Learn From Pros
- Quickly Setup Snapchat App on Your Mac OS X for 2024
- Reply
- Top Solutions for Eliminating Latency Problems in Forza Horizon 5 Gameplay
- Top-Ranked PC Cleaning Tools Reviewed by YL Software - Enhance Your System's Performance
- Troubleshooting VGA Problems: How to Identify Video Card Errors in Windows, Tips From Experts at YL Software
- Troubleshooting: GoPro Footage in 4K HEVC Format Failing to Load or Play
- Unveiling the Details of YL's Blockchain Tools: A Comprehensive Guide to Checking Your Crypto Asset Balances
- Title: Mastering System Settings: How to Customize Your Language and Region in the Control Panel with YL Software Expertise
- Author: Scott
- Created at : 2025-02-28 16:31:44
- Updated at : 2025-03-07 16:16:29
- Link: https://win-web.techidaily.com/mastering-system-settings-how-to-customize-your-language-and-region-in-the-control-panel-with-yl-software-expertise/
- License: This work is licensed under CC BY-NC-SA 4.0.