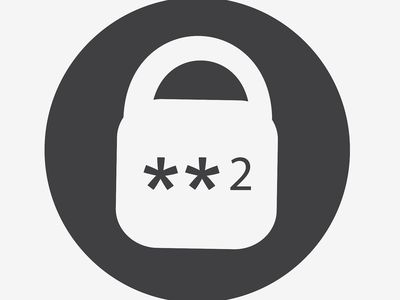
Overcoming Compatibility Issues Between Older PCs and New Applications - Tips From YL Software Experts

[6 \Times \Frac{b}{6} = 9 \Times 6 \
The Windows 10 display settings allow you to change the appearance of your desktop and customize it to your liking. There are many different display settings you can adjust, from adjusting the brightness of your screen to choosing the size of text and icons on your monitor. Here is a step-by-step guide on how to adjust your Windows 10 display settings.
1. Find the Start button located at the bottom left corner of your screen. Click on the Start button and then select Settings.
2. In the Settings window, click on System.
3. On the left side of the window, click on Display. This will open up the display settings options.
4. You can adjust the brightness of your screen by using the slider located at the top of the page. You can also change the scaling of your screen by selecting one of the preset sizes or manually adjusting the slider.
5. To adjust the size of text and icons on your monitor, scroll down to the Scale and layout section. Here you can choose between the recommended size and manually entering a custom size. Once you have chosen the size you would like, click the Apply button to save your changes.
6. You can also adjust the orientation of your display by clicking the dropdown menu located under Orientation. You have the options to choose between landscape, portrait, and rotated.
7. Next, scroll down to the Multiple displays section. Here you can choose to extend your display or duplicate it onto another monitor.
8. Finally, scroll down to the Advanced display settings section. Here you can find more advanced display settings such as resolution and color depth.
By making these adjustments to your Windows 10 display settings, you can customize your desktop to fit your personal preference. Additionally, these settings can help improve the clarity of your monitor for a better viewing experience.
Post navigation
What type of maintenance tasks should I be performing on my PC to keep it running efficiently?
What is the best way to clean my computer’s registry?
Also read:
- Can Low-Cost Wireless HDMI Dongles Deliver Quality Performance in Gaming, Cinema, and Slideshows?
- Easy Guide: Downloading & Updating SAS Software on Windows Systems (11/8/7)
- Elevate Your Brand's Reach with a Strategic Approach to Social Media Management
- Freeware De Copia Di Avanti per Disco USB Externo Con Compatibilidad Para Windows 11 - Guía Completa
- iPhone 12 Pro Asking for Passcode after iOS 17/14 Update, What to Do?
- Les Solutions Pour La Restauration Des Documents Perdus Sur OneDrive : Conseils D'assistance Technique Et Techniques De Retrouvaille
- Mastering the Art of Data Retrieval: A Step-by-Step Guide to Leveraging Microsoft's Windows File Recovery Tool on Windows 10 & 11
- Problembehandlung Für gpedit.msc Nicht Gefunden - Tipps Und Tricks Für Windows-Nutzer
- Recuperare Rapidamente I Documenti Perduti: Come Riparare La Cancellazione Involontaria Di Una Cartella Importante
- Samsung Galaxy A24 can't play MP4 video files
- Solutions to Spy on Motorola Moto G13 with and without jailbreak | Dr.fone
- Troubleshooting Scan Issues: How to Fix Your Scanner Not Working in Windows 11 - Expert Advice From YL Computing
- Voice Over Text Made Easy Choosing the Best Mac Translation Software
- Windows 11: Entendiendo El Sistema De Gestión De Archivos Y La Eliminación Automática
- Title: Overcoming Compatibility Issues Between Older PCs and New Applications - Tips From YL Software Experts
- Author: Scott
- Created at : 2025-02-28 16:00:16
- Updated at : 2025-03-07 16:13:15
- Link: https://win-web.techidaily.com/overcoming-compatibility-issues-between-older-pcs-and-new-applications-tips-from-yl-software-experts/
- License: This work is licensed under CC BY-NC-SA 4.0.