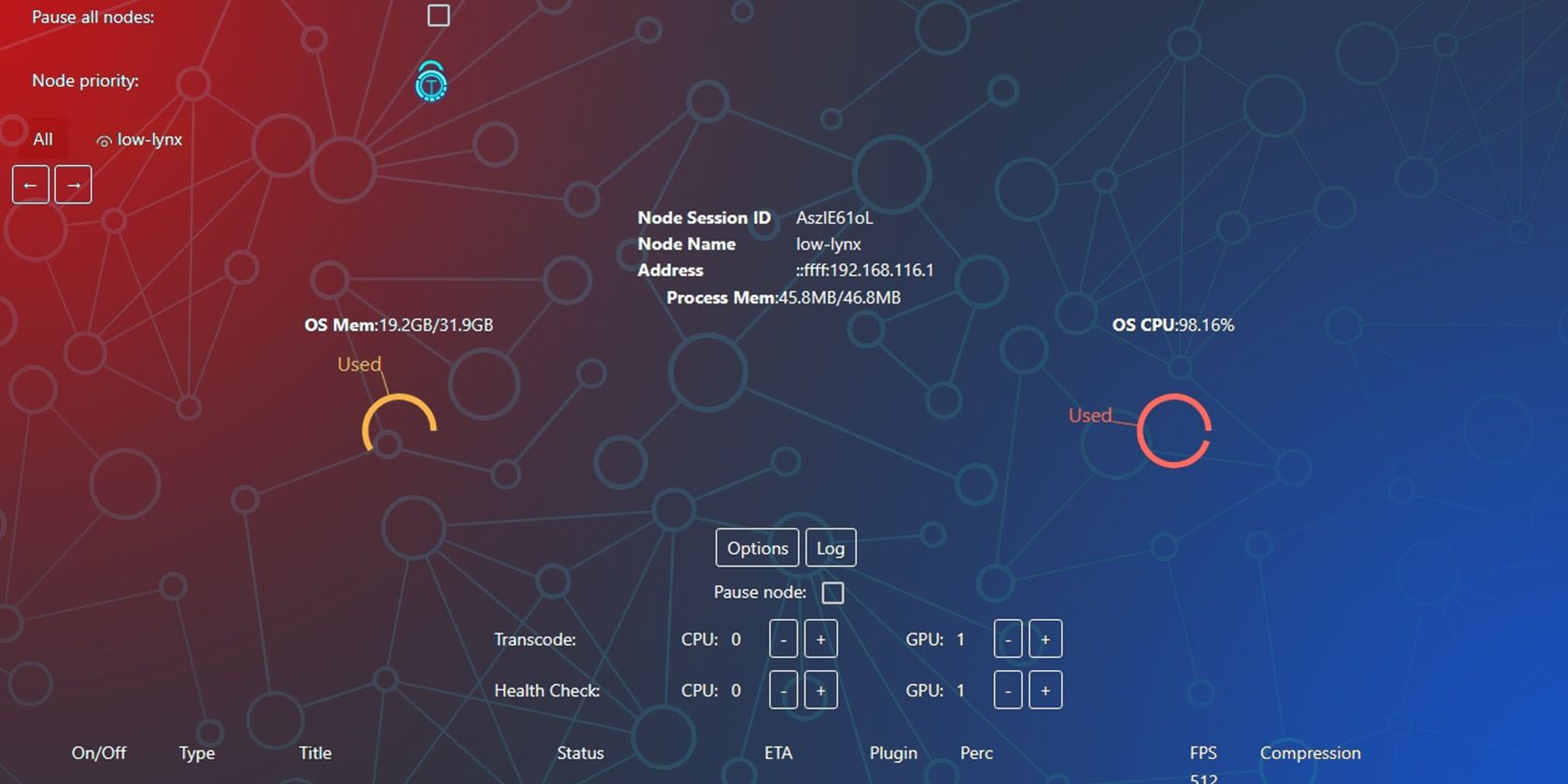
Step-by-Step Guide: Adding New Users in Windows - Tips From YL Computing

[6 \Times \Frac{b}{6} = 9 \Times 6 \
The Windows 10 display settings allow you to change the appearance of your desktop and customize it to your liking. There are many different display settings you can adjust, from adjusting the brightness of your screen to choosing the size of text and icons on your monitor. Here is a step-by-step guide on how to adjust your Windows 10 display settings.
1. Find the Start button located at the bottom left corner of your screen. Click on the Start button and then select Settings.
2. In the Settings window, click on System.
3. On the left side of the window, click on Display. This will open up the display settings options.
4. You can adjust the brightness of your screen by using the slider located at the top of the page. You can also change the scaling of your screen by selecting one of the preset sizes or manually adjusting the slider.
5. To adjust the size of text and icons on your monitor, scroll down to the Scale and layout section. Here you can choose between the recommended size and manually entering a custom size. Once you have chosen the size you would like, click the Apply button to save your changes.
6. You can also adjust the orientation of your display by clicking the dropdown menu located under Orientation. You have the options to choose between landscape, portrait, and rotated.
7. Next, scroll down to the Multiple displays section. Here you can choose to extend your display or duplicate it onto another monitor.
8. Finally, scroll down to the Advanced display settings section. Here you can find more advanced display settings such as resolution and color depth.
By making these adjustments to your Windows 10 display settings, you can customize your desktop to fit your personal preference. Additionally, these settings can help improve the clarity of your monitor for a better viewing experience.
Post navigation
What type of maintenance tasks should I be performing on my PC to keep it running efficiently?
What is the best way to clean my computer’s registry?
Also read:
- [Updated] Kinemaster Focus Mastery A Filmmaker's Guide to Sharper Images for 2024
- [Updated] ScreenMasters Battleground for 2024
- Dimensions and Edits The iMovie Crop Enigma
- Get Unlimited VPN Access with Your Microsoft Tier Subscription: A Step-by-Step Guide | ZDNet
- Handling Full Capacity GPT Error (Windows)
- In 2024, How To Unlock iPhone 6s Official Method to Unlock Your iPhone 6s
- In 2024, Recommended Best Applications for Mirroring Your Poco M6 5G Screen | Dr.fone
- Mastering the Art of Automation: Essential PowerShell Techniques for Sysadmins on a Budget - Only $16!
- Microsoft Azure's New Radius Platform Boosts Cross-Cloud Development with Open Source Solutions | ITProPortal
- Navigating the Rules: A Detailed Look at Mirillis' Legal Framework for User Engagement
- Professional Picks for the Ultimate Surface Computers of 2E+; Expertise at Your Fingertips | ZDNET
- Resolving the 'Action!' Critical Error 101: Effective Fixes & Tips
- Simplify Your Inbox: Discover the One-Time Email Hack to Eliminate Clutter, No Junk Diets Needed!
- Troubleshooting Print Issues with Ease: YL Computing Offers Essential Steps for Resolution
- Unveiling the Latest in PC and Laptop Technology with Tom's IT Chronicles
- Updated In 2024, Elevate Your Content Top 5 Reaction Video Makers
- Urgent Alert: Windows 11 Versions 21H2 & 22H2 Hit EOL - Act Fast to Upgrade Before It's Too Late!
- Title: Step-by-Step Guide: Adding New Users in Windows - Tips From YL Computing
- Author: Scott
- Created at : 2025-02-28 18:00:10
- Updated at : 2025-03-07 18:56:48
- Link: https://win-web.techidaily.com/step-by-step-guide-adding-new-users-in-windows-tips-from-yl-computing/
- License: This work is licensed under CC BY-NC-SA 4.0.