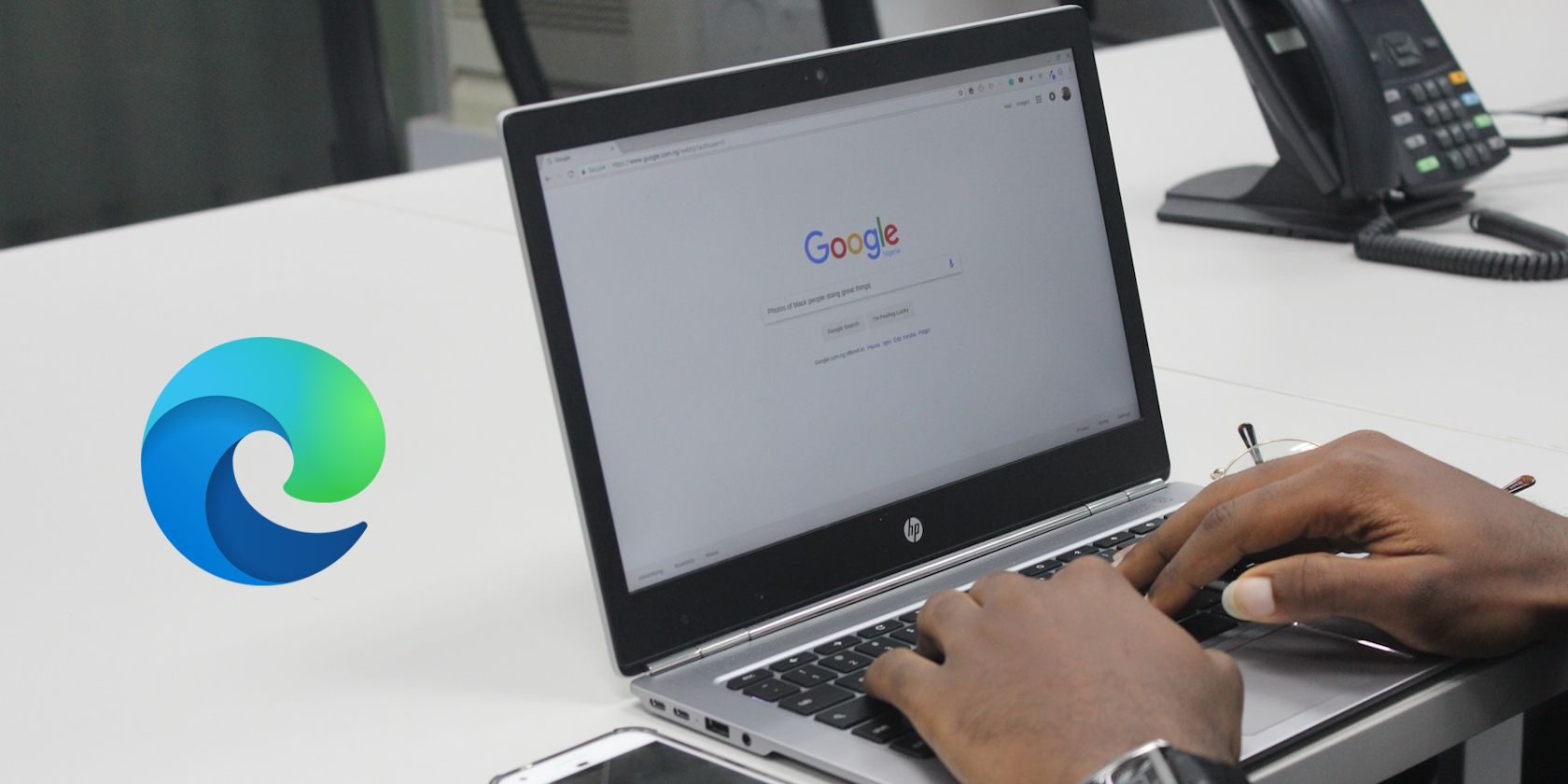
Understanding Various Malware Categories: Insights From YL Computing

[\Frac{b}{6} = 9 \
The Windows 10 display settings allow you to change the appearance of your desktop and customize it to your liking. There are many different display settings you can adjust, from adjusting the brightness of your screen to choosing the size of text and icons on your monitor. Here is a step-by-step guide on how to adjust your Windows 10 display settings.
1. Find the Start button located at the bottom left corner of your screen. Click on the Start button and then select Settings.
2. In the Settings window, click on System.
3. On the left side of the window, click on Display. This will open up the display settings options.
4. You can adjust the brightness of your screen by using the slider located at the top of the page. You can also change the scaling of your screen by selecting one of the preset sizes or manually adjusting the slider.
5. To adjust the size of text and icons on your monitor, scroll down to the Scale and layout section. Here you can choose between the recommended size and manually entering a custom size. Once you have chosen the size you would like, click the Apply button to save your changes.
6. You can also adjust the orientation of your display by clicking the dropdown menu located under Orientation. You have the options to choose between landscape, portrait, and rotated.
7. Next, scroll down to the Multiple displays section. Here you can choose to extend your display or duplicate it onto another monitor.
8. Finally, scroll down to the Advanced display settings section. Here you can find more advanced display settings such as resolution and color depth.
By making these adjustments to your Windows 10 display settings, you can customize your desktop to fit your personal preference. Additionally, these settings can help improve the clarity of your monitor for a better viewing experience.
Post navigation
What type of maintenance tasks should I be performing on my PC to keep it running efficiently?
What is the best way to clean my computer’s registry?
Also read:
- [New] 2024 Approved Photoshop Shake Reduction - Is It Really Useful?
- [New] In 2024, Premium Free FB Image/Motion Graphics Builder
- [Updated] The Hacker’s Handbook Navigating Anonymous Instagram Streaming for 2024
- 3 Easy Methods to Unlock iCloud Locked iPhone SE (2020)/iPad/iPod
- About Infinix Zero 5G 2023 Turbo FRP Bypass
- Assessing Graphic Card Speed on Your Laptop: A Guide by YL Software Experts
- Audio Anomalies Detected! How to Fix When Your Sound Card Fails to Emit Sound – Expert Advice From YL Computing
- Download Stunning Lady Sylvanas Windrunner Visual Graphics and Photo Collections by YL Software
- Essential Print Device Upkeep: Top Tips From YL Computing's Expertise
- Evolving Power Structures: Tracing the Influence of Mao Zedong’s Revolution on Modern Chinese Governance
- Exploring Extra Capabilities: Unveiling the Hidden Functions of Microsoft's Windows Defender - A Deep Dive by YL Computing
- How To Fix Unresponsive Touch Screen on Vivo X Fold 2 | Dr.fone
- In 2024, Edit and Send Fake Location on Telegram For your Apple iPhone 7 Plus in 3 Ways | Dr.fone
- Interactive Live-Display of the Cross by Jesus in Ultra-HD Quality - By YL Digital Solutions
- Quick Hands Turning Photos Into Compelling YouTube Thumbnails
- Reviving Your Dead Laptop Battery or Charger: Expert Advice From YL Computing
- Troubleshooting Guide: Resolving Issues with Amazon Prime Video Access
- Troubleshooting Steps for Black Ops Cold War Error: Easy Fixes for Code 0xC0000005
- Unveiling the Root Causes of Screen Flicker and Display Errors: Insights From YL Computing’s Expertise
- Title: Understanding Various Malware Categories: Insights From YL Computing
- Author: Scott
- Created at : 2025-03-01 19:05:16
- Updated at : 2025-03-07 18:39:54
- Link: https://win-web.techidaily.com/understanding-various-malware-categories-insights-from-yl-computing/
- License: This work is licensed under CC BY-NC-SA 4.0.