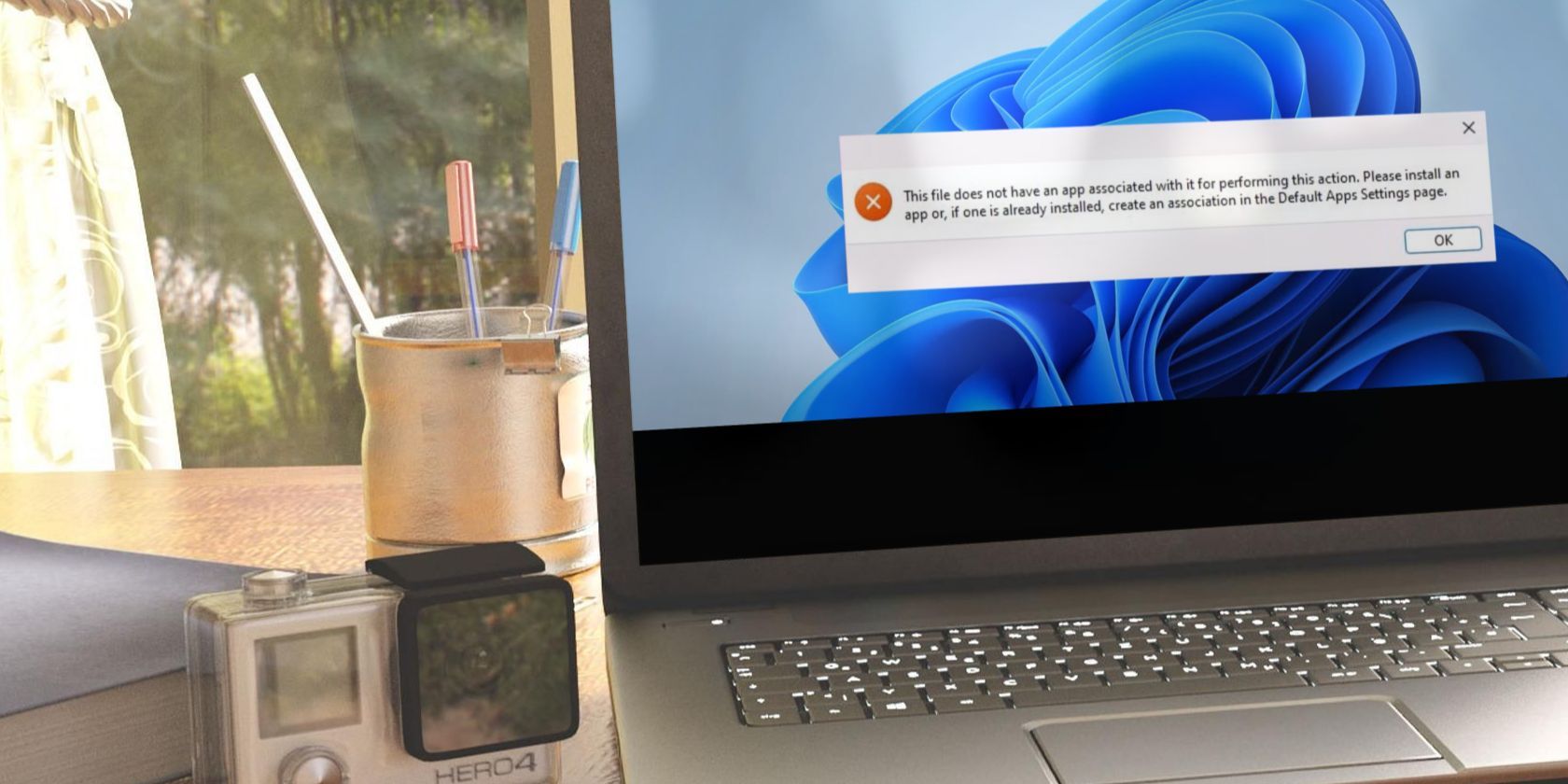
Unveiling the Root Causes of Screen Flicker and Display Errors: Insights From YL Computing’s Expertise

[B = 54 \
The Windows 10 display settings allow you to change the appearance of your desktop and customize it to your liking. There are many different display settings you can adjust, from adjusting the brightness of your screen to choosing the size of text and icons on your monitor. Here is a step-by-step guide on how to adjust your Windows 10 display settings.
1. Find the Start button located at the bottom left corner of your screen. Click on the Start button and then select Settings.
2. In the Settings window, click on System.
3. On the left side of the window, click on Display. This will open up the display settings options.
4. You can adjust the brightness of your screen by using the slider located at the top of the page. You can also change the scaling of your screen by selecting one of the preset sizes or manually adjusting the slider.
5. To adjust the size of text and icons on your monitor, scroll down to the Scale and layout section. Here you can choose between the recommended size and manually entering a custom size. Once you have chosen the size you would like, click the Apply button to save your changes.
6. You can also adjust the orientation of your display by clicking the dropdown menu located under Orientation. You have the options to choose between landscape, portrait, and rotated.
7. Next, scroll down to the Multiple displays section. Here you can choose to extend your display or duplicate it onto another monitor.
8. Finally, scroll down to the Advanced display settings section. Here you can find more advanced display settings such as resolution and color depth.
By making these adjustments to your Windows 10 display settings, you can customize your desktop to fit your personal preference. Additionally, these settings can help improve the clarity of your monitor for a better viewing experience.
Post navigation
What type of maintenance tasks should I be performing on my PC to keep it running efficiently?
What is the best way to clean my computer’s registry?
Also read:
- [Updated] Perfecting Audio Quality A No-Mic Approach
- 2024 Approved Distilling Essential Versions From Microsoft's Movie Maker
- Capture the Winter Spirit: How to Feature Bing Dwen Dwen in Your Photos for Beijing 2022 Olympic Games
- Earnings Escalation via YouTube Channel Initiatives for 2024
- Elevate Your Earnings on Social Media YouTube Mastery on the Networking Powerhouse for 2024
- Fast Start: Ultimate Tutorial on Downloading & Setting Up Video Editor Pro Studio
- In 2024, Ultimate Affordable ASMR Recording Setup Excellence
- Interactive Guide: Experience the Versatile Features of MSI's Portable Pro Display - MP161E2
- IPad or Generic Tablet? Understanding Key Contrasts
- Mastering Remote Presentation: Connect Your Android Device with PowerPoint
- Planning to Use a Pokemon Go Joystick on Samsung Galaxy XCover 6 Pro Tactical Edition? | Dr.fone
- Resolving Quick Timeout Issues in Windows: Stop Your PC From Ending Session After Just 3 Seconds!
- Revive Your iPhone's Lost Tracks: A Step-by-Step Guide to iPhone Music Retrieval
- Simple Methods: Transferring Images From Your Android Device to PC
- Top 6 Effective Phone Call Voice Modifiers for Android & Desktop Devices
- Ultimate List of Free, Cross-Platform UHD Software for Windows for 2024
- Win an Apowersoft Elite Membership with Our Background Eraser Giveaway – Share & Compete Today!
- Title: Unveiling the Root Causes of Screen Flicker and Display Errors: Insights From YL Computing’s Expertise
- Author: Scott
- Created at : 2025-03-05 16:10:14
- Updated at : 2025-03-07 17:51:45
- Link: https://win-web.techidaily.com/unveiling-the-root-causes-of-screen-flicker-and-display-errors-insights-from-yl-computings-expertise/
- License: This work is licensed under CC BY-NC-SA 4.0.