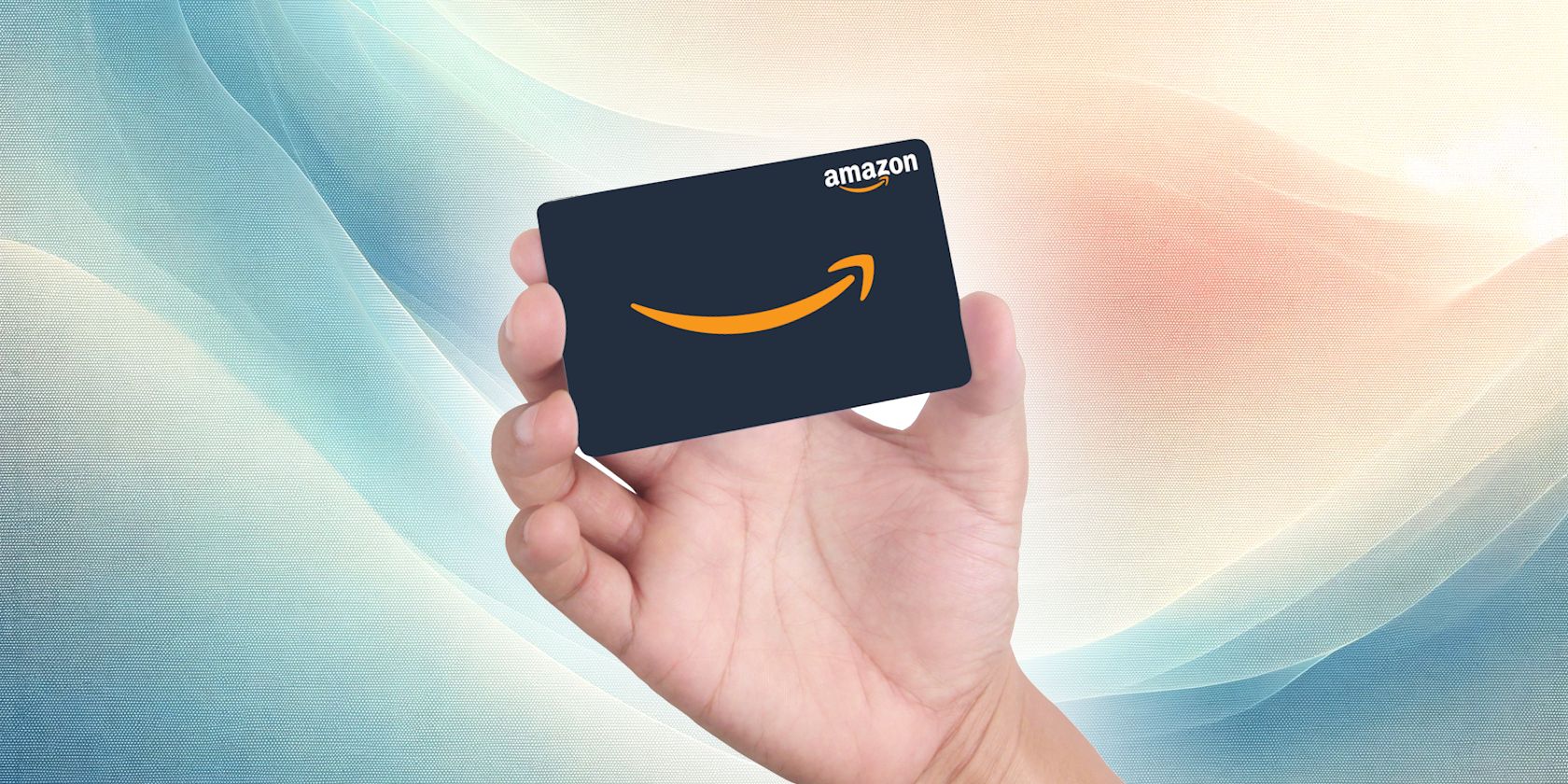
YL Software Insights: Detecting and Troubleshooting Hard Drive Errors Effectively

Mastering Display Customization on Windows [Student]: What Is the Value of (B ) if It Satisfies the Equation (\Frac{b}{6} = 9 )?
The Windows 10 display settings allow you to change the appearance of your desktop and customize it to your liking. There are many different display settings you can adjust, from adjusting the brightness of your screen to choosing the size of text and icons on your monitor. Here is a step-by-step guide on how to adjust your Windows 10 display settings.
1. Find the Start button located at the bottom left corner of your screen. Click on the Start button and then select Settings.
2. In the Settings window, click on System.
3. On the left side of the window, click on Display. This will open up the display settings options.
4. You can adjust the brightness of your screen by using the slider located at the top of the page. You can also change the scaling of your screen by selecting one of the preset sizes or manually adjusting the slider.
5. To adjust the size of text and icons on your monitor, scroll down to the Scale and layout section. Here you can choose between the recommended size and manually entering a custom size. Once you have chosen the size you would like, click the Apply button to save your changes.
6. You can also adjust the orientation of your display by clicking the dropdown menu located under Orientation. You have the options to choose between landscape, portrait, and rotated.
7. Next, scroll down to the Multiple displays section. Here you can choose to extend your display or duplicate it onto another monitor.
8. Finally, scroll down to the Advanced display settings section. Here you can find more advanced display settings such as resolution and color depth.
By making these adjustments to your Windows 10 display settings, you can customize your desktop to fit your personal preference. Additionally, these settings can help improve the clarity of your monitor for a better viewing experience.
Post navigation
What type of maintenance tasks should I be performing on my PC to keep it running efficiently?
What is the best way to clean my computer’s registry?
Also read:
- [New] 2024 Approved Culinary Kings & Queens YouTube Food Experts
- [Updated] In 2024, Resolving Common Instagram Video Glitches
- 簡便方法:將Windows導入SSD或HDD,透過C隧道的手指
- Answer
- Cloning a Dynamic Drive on Windows 11: Two Effective Methods Explained
- Complete Guide to RAW Partition Restoration on Windows 11/10/8/7
- Elite Text Enhancement Tools & Techniques
- Evaluating Performance and Reviews of the Netgear Nighthawk X4 Wi-Fi Network Extender
- From Bits to Bytes: Leading Innovations in Computing at Tom's Tech Treasury
- Guide Express De Début Du Mode PXE Sur Windows 7: Comment Commencez À Démarrer Par Le RPC
- How to Unlock iPhone 13 Pro, Apples New iPhone
- In 2024, Ultimate Guide from Tecno Spark 20 Pro FRP Bypass
- No More Game Interruptions: Resolve Resident Evil Village Crashes on PC Today
- Quieting Audio Fades in Ableton Live
- Simplify Your Network Storage: AOMEI's Ultimate Guide to Backing Up Your Buffalo NAS on PC
- Solving Issues With Acer's eRecovery Management Functionality - Comprehensive Tips
- Tutorial Completo Para Crear Una Imagen De Disco Con Cloner Y Clonezilla Usando GPT技術
- Windows Server 2012 R2用の究極のバックアップツール選び方
- データを失わないために! AOMEI Backupper:プロフェッショナルなバックアップソリューションのお歳暮無料版
- Title: YL Software Insights: Detecting and Troubleshooting Hard Drive Errors Effectively
- Author: Scott
- Created at : 2025-02-28 17:31:48
- Updated at : 2025-03-07 17:57:51
- Link: https://win-web.techidaily.com/yl-software-insights-detecting-and-troubleshooting-hard-drive-errors-effectively/
- License: This work is licensed under CC BY-NC-SA 4.0.